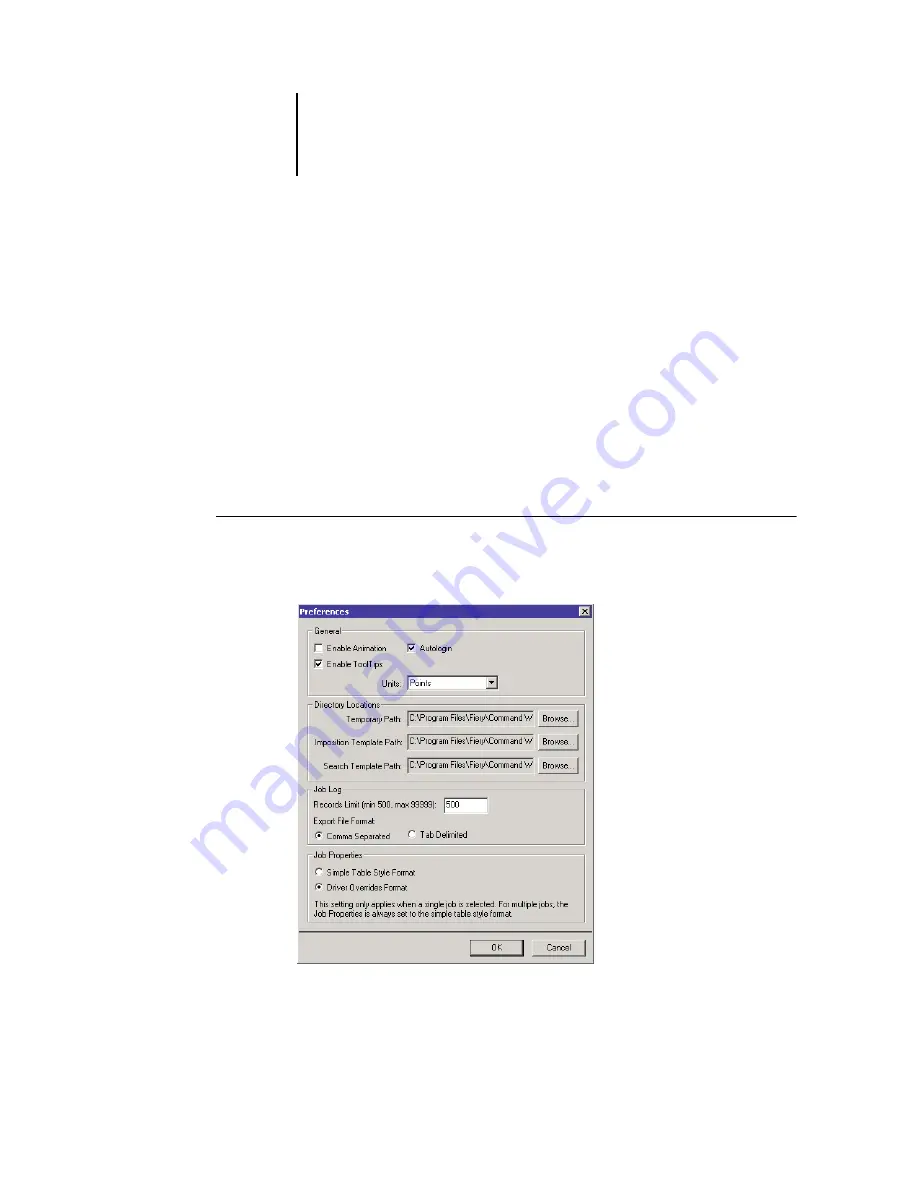
2
2-27
Preparing to work with Command WorkStation or Command WorkStation LE
When you select the Local Printer option in Command WorkStation, you can print
the following pages:
Archive Log
—Lists all jobs displayed in the Archive panel.
Queues
—Lists all jobs displayed in the Active Jobs window.
5.
Click Print (Command WorkStation) or OK (Command WorkStation LE).
EX7750 information pages printed with the Print Pages command appear in the
EX7750 Job Log with the user name Operator, even if you logged in as Administrator.
Setting preferences
The Preferences dialog box enables you to control application settings.
T
O
SET
PREFERENCES
FOR
C
OMMAND
W
ORK
S
TATION
*
1.
Choose Preferences from the Edit menu.
The Preferences dialog box appears.
Summary of Contents for Phaser EX7750
Page 1: ...OB ANAGEMENT UIDE...
Page 8: ...This page is intentionally blank...
Page 18: ...This page is intentionally blank...
Page 28: ...This page is intentionally blank...
Page 150: ...This page is intentionally blank...
Page 170: ...This page is intentionally blank...
Page 200: ...This page is intentionally blank...
Page 206: ...This page is intentionally blank...
Page 216: ...This page is intentionally blank...
















































