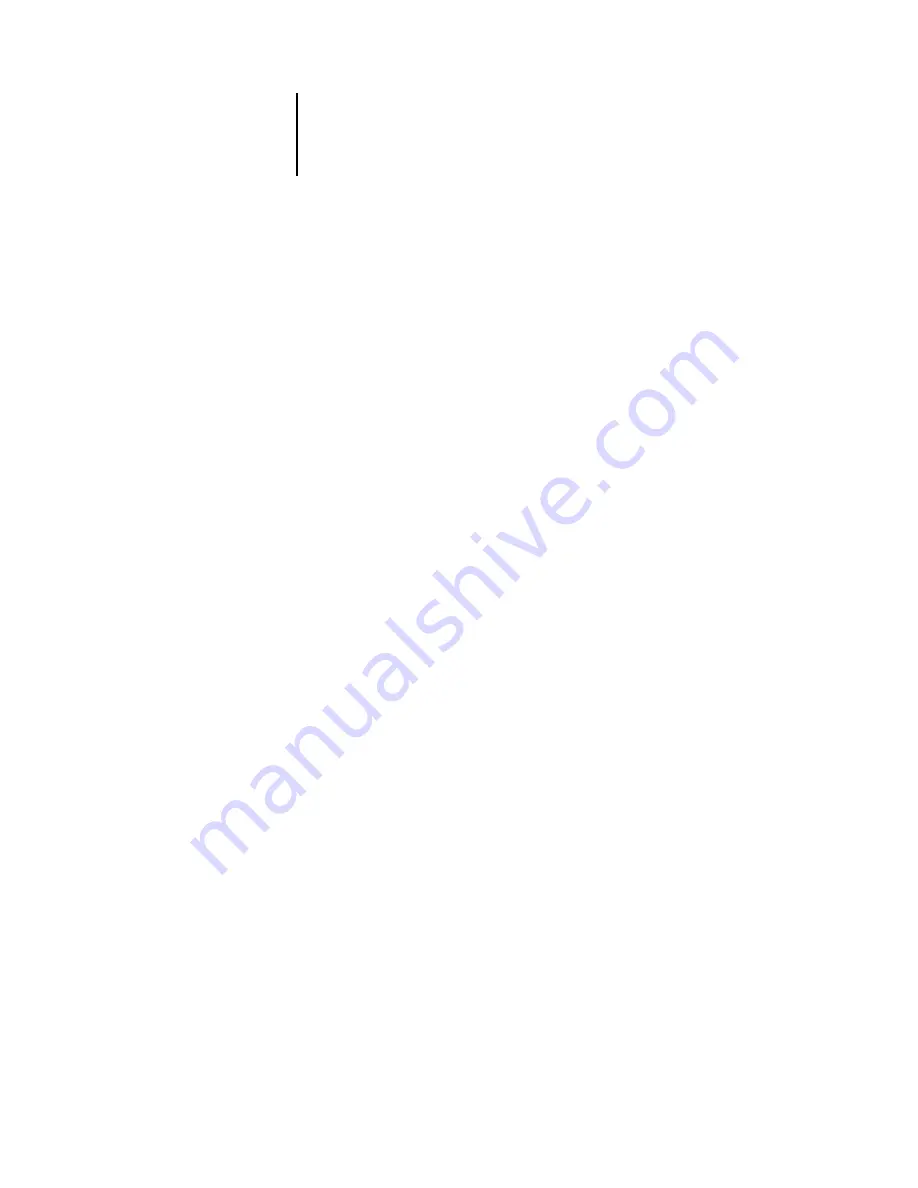
7
7-3
Tracking and managing jobs with Fiery Spooler
About the Fiery Spooler window
Similar to Command WorkStation, Fiery Spooler allows you to view EX7750 and
printer functions, and acts as an interface from which you can control those functions.
The Fiery Spooler window is divided into three areas by Spool, RIP, and Print status
bars. When the EX7750 receives print jobs, the Fiery Spooler window becomes a
dynamic display, filled with the names of jobs and their characteristics.
The Spool, RIP, and Print areas of the Fiery Spooler window represent the stages of
printing a job. Jobs come in at the top level (Spool) and drop down to the Print level,
unless they are held along the way.
The job icons displayed in the Fiery Spooler window are explained on
The RAM status bar indicates the amount of memory in use. The Drive status bar
indicates the amount of hard disk space in use.
N
OTE
:
In the Fiery Spooler window, the background color for the yellow and white
printer icons is the same.
Spooled jobs
—Jobs listed in the area below the Spool status bar are PostScript or PCL
files stored on the EX7750 hard disk. These jobs were sent to either the Print queue
(white icons) or the Hold queue (yellow icons).
RIPped jobs
—Jobs listed in the area below the RIP status bar are ready to print. They
have been rasterized (RIPped, or processed for printing) and are waiting, in order, for
access to the printer. Rasterized jobs can also be held; held jobs are indicated by a
yellow icon.
Printed jobs
—Jobs listed in the area below the Print status bar have already been
printed. Printed jobs can be stored on the EX7750 hard disk. The number of jobs you
can store (from 1 to 99) is defined in Setup.
If you are logged in as Administrator or Operator, you can interact with a job wherever
it appears in the window by selecting it and choosing a command from the Job menu,
or by double-clicking the job and setting override options. For more information, see
Summary of Contents for Phaser EX7750
Page 1: ...OB ANAGEMENT UIDE...
Page 8: ...This page is intentionally blank...
Page 18: ...This page is intentionally blank...
Page 28: ...This page is intentionally blank...
Page 150: ...This page is intentionally blank...
Page 170: ...This page is intentionally blank...
Page 200: ...This page is intentionally blank...
Page 206: ...This page is intentionally blank...
Page 216: ...This page is intentionally blank...
















































