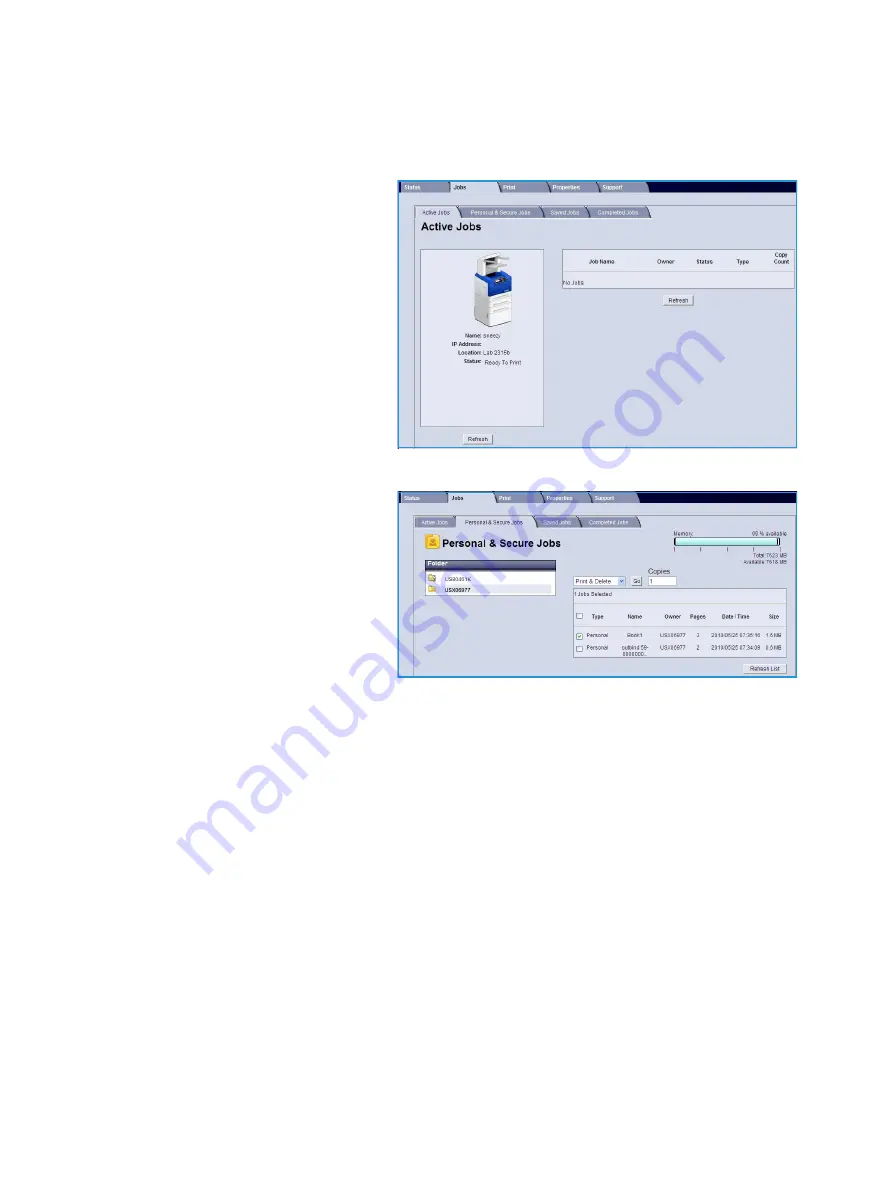
CentreWare Internet Services
Xerox Phaser 4622
User Guide
71
Jobs
Active Jobs
Use this option to check the status of your
job. The
Active Jobs
list displays a list of
the current jobs and the status of each job.
Personal & Secure Jobs
Personal & Secure Jobs
can be submitted
using the printer driver and held at the
machine until selected by a user for
printing or deleting.
After the job is submitted using the printer
driver, a folder is automatically created
and displayed in the
Personal & Secure
Jobs
tab. The name of the folder is your
user name acquired from your PC.
Select the folder required. If a secure folder is selected, enter the secure passcode in the login window.
Select the checkbox next to the jobs required and select
or
Delete
using the drop-down menu. If
printing a job, enter the number of copies required. Select
Go
.
For information about submitting
Personal & Secure Jobs
using the printer driver, refer to
Secure Print
jobs can also be submitted using CentreWare Internet Services,
on page 73 for instructions.
Summary of Contents for Phaser 4622
Page 1: ...Version 1 0 February 2014 Xerox Phaser 4622 User Guide...
Page 26: ...Getting Started Xerox Phaser 4622 User Guide 26...
Page 44: ...Print Xerox Phaser 4622 User Guide 44...
Page 54: ...USB Flash Memory Xerox Phaser 4622 User Guide 54...
Page 64: ...Paper and Other Media Xerox Phaser 4622 User Guide 64...
Page 76: ...CentreWare Internet Services Xerox Phaser 4622 User Guide 76...
Page 120: ...General Care and Troubleshooting Xerox Phaser 4622 User Guide 120...
Page 128: ...Specifications Xerox Phaser 4622 User Guide 128...
Page 138: ...Safety Xerox Phaser 4622 User Guide 138 China RoHS Regulation...
Page 144: ...Safety Xerox Phaser 4622 User Guide 144...
Page 150: ...Xerox Phaser 4622 User Guide 150...






























