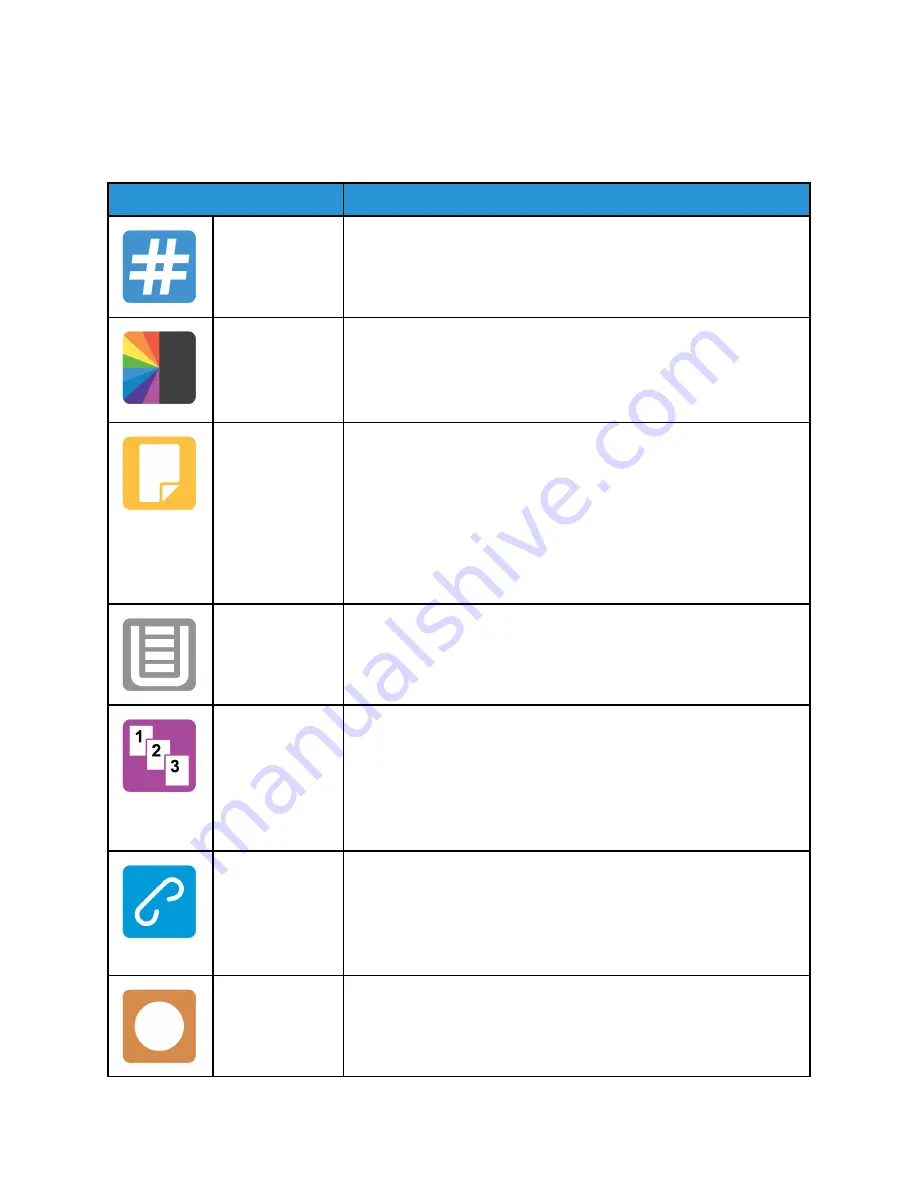
Copy Options
The following Copy options are available:
Option
Description
Quantity
Use the Quantity option to enter the number of copies required. Using
the touch pad, enter 1—999 copies. To clear an incorrect entry, use the
C
option.
Output Color
Use Output Color to control the color rendering of the image. The
following Output Color options are available:
• Black & White
• Color
• Match Originals
2-Sided
Use the 2-Sided options to set the device to scan one or both sides of
an original document. For copy jobs, you can specify 1-Sided or 2-Sided
output. If 2-Sided output is selected, use the Rotate Side 2 option to
change the orientation of the image on the second-side pages.
The following 2-Sided options are available:
• 1–1 Sided
• 1–2 Sided
• 2–2 Sided
• 2–1 Sided
Paper Supply
Use Paper Supply to select the paper tray to use. If Auto Select is
selected, the printer chooses the paper tray based on the original
document size and the selected settings.
Collated
You can collate multiple-page copy jobs automatically. For example,
when making three 1-Sided copies of a six-page document:
• If the Collate feature is activated, the copies are collated and
printed in the order 1, 2, 3, 4, 5, 6; 1, 2, 3, 4, 5, 6; 1, 2, 3, 4, 5, 6.
• If the Collate feature is deactivated, the copies are uncollated and
printed in the order 1, 1,1; 2, 2, 2; 3, 3, 3; 4, 4, 4; 5, 5, 5; 6, 6, 6.
To activate the Collate feature, touch the toggle button.
Staple
Use the Staple option to produce stapled sets. The following Staple
options are available:
• No Staple
• Portrait
• Landscape
• Dual Staple
Hole Punch
Use the Hole Punch option to produce output with 2, 3, or 4 holes.
Xerox
®
Instant Print Kiosk
Quick Start Guide
17
















































