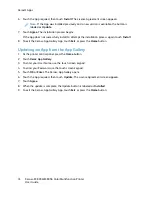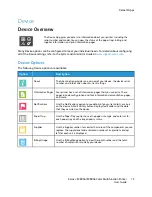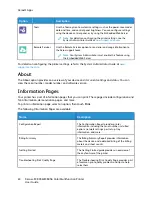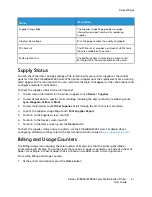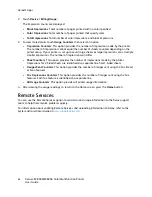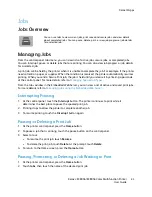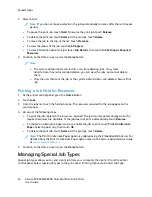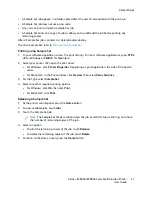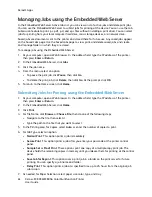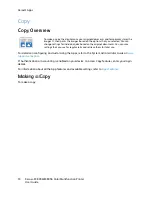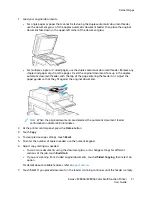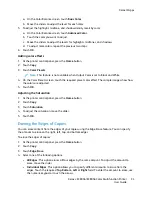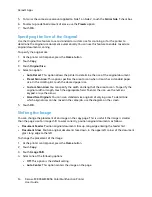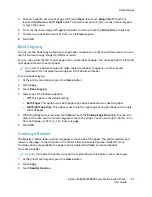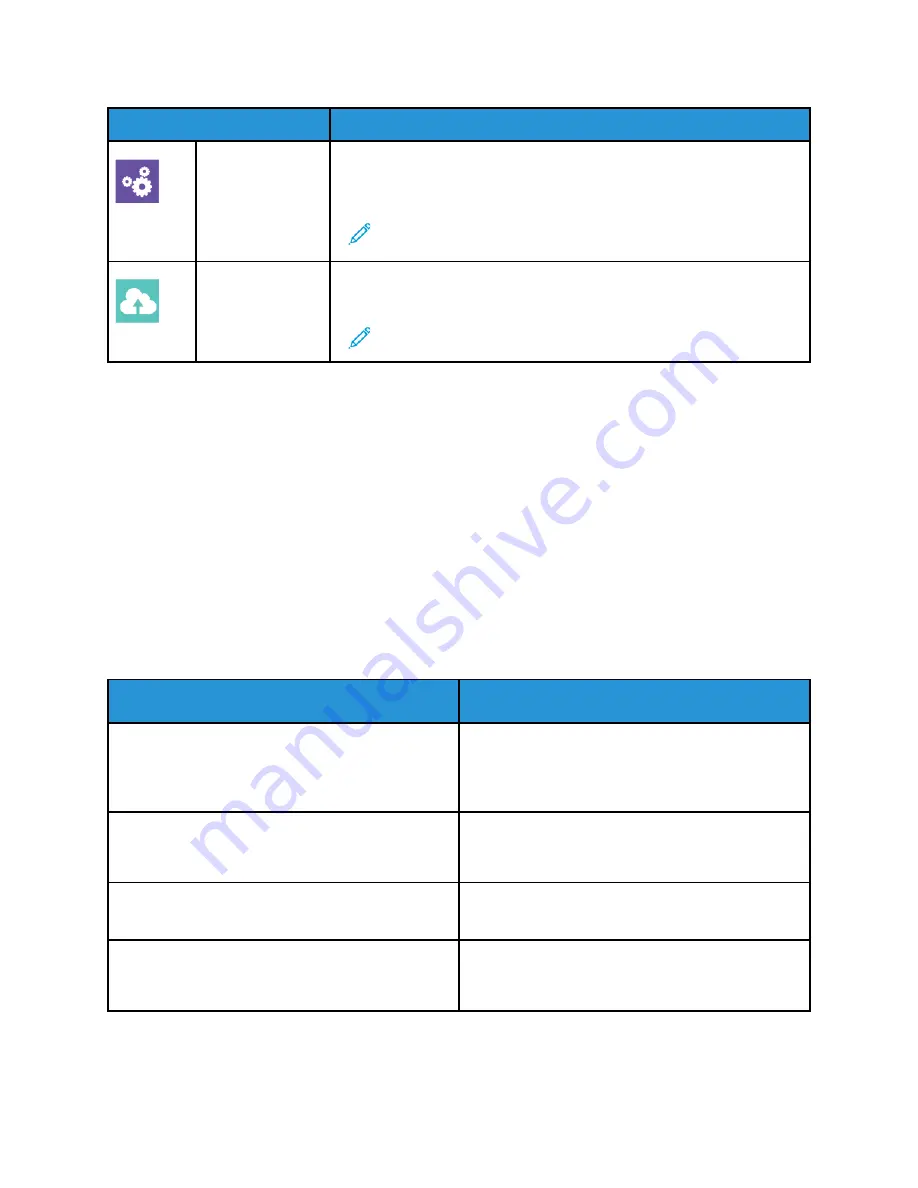
Option
Description
Tools
Use the Tools option to customize settings such as the power-save modes,
date and time, and control panel brightness. You can configure settings
using the device control panel, or by using the Embedded Web Server.
Note:
For details on configuring the printer settings, see the
System Administrator Guide
at
.
Remote Services
Use the Remote Services option to send error and usage information to
the Xerox support team.
Note:
Your System Administrator must enable this feature using
the Embedded Web Server.
For details on configuring the printer settings, refer to the
System Administrator Guide
at
.
A
Abboouutt
The About option provides an overview of your device and its current settings and status. You can
view the serial number, model number, and software version.
IInnffoorrm
maattiioonn PPaaggeess
Your printer has a set of information pages that you can print. These pages include configuration and
font information, demonstration pages, and more.
To print an information page, select an option, then touch
.
The following Information Pages are available:
Name
Description
Configuration Report
The Configuration Report provides printer
information including the serial number, installed
options, network settings, port setup, tray
information, and more.
Billing Summary
The Billing Summary Report provides information
about the device and a detailed listing of the billing
meters and sheet counts.
Getting Started
The Getting Started guide provides an overview of
the key features of the printer.
Troubleshooting Print Quality Page
The Troubleshooting Print Quality Page provides a list
of common print-quality problems and tips to help
solve them.
80
Xerox
®
EC8036/EC8056 Color Multifunction Printer
User Guide
Summary of Contents for EC8036
Page 1: ...Version 1 0 July 2021 702P08641 Xerox EC8036 EC8056 Color Multifunction Printer User Guide...
Page 10: ...10 Xerox EC8036 EC8056 Color Multifunction Printer User Guide Table of Contents...
Page 64: ...64 Xerox EC8036 EC8056 Color Multifunction Printer User Guide Getting Started...
Page 74: ...74 Xerox EC8036 EC8056 Color Multifunction Printer User Guide Customize and Personalize...
Page 248: ...248 Xerox EC8036 EC8056 Color Multifunction Printer User Guide Maintenance...
Page 332: ...332 Xerox EC8036 EC8056 Color Multifunction Printer User Guide Specifications...
Page 344: ...344 Xerox EC8036 EC8056 Color Multifunction Printer User Guide Regulatory Information...
Page 350: ...350 Xerox EC8036 EC8056 Color Multifunction Printer User Guide Recycling and Disposal...
Page 368: ...368 Xerox EC8036 EC8056 Color Multifunction Printer User Guide Apps Features...
Page 369: ......
Page 370: ......