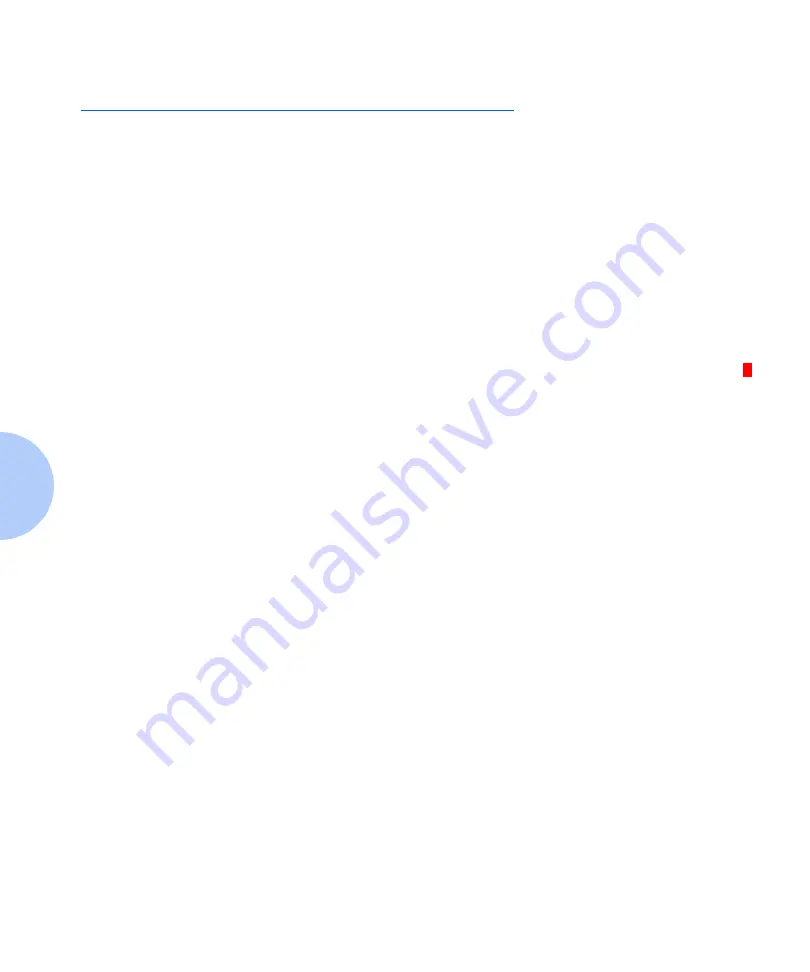
Introduction
D-2
❖
DocuPrint P14 User Guide
Introduction
Your DocuPrint P14 is a full-featured laser printer that has
been optimized to meet most of your printing needs.
Recognizing that each user may have different
requirements, however, Xerox makes several options
available to enhance the printer’s capabilities:
•
Additional memory, which enables your printer to
process more complex print jobs.
•
PostScript, which enables your printer to use the
PostScript printing language for text and graphics.
•
Serial and LocalTalk ports, which enable your printer
to interface with a Macintosh computer.
•
Paper Tray 2, which extends your printer’s paper
handling capacity.
This appendix provides detailed installation instructions
for each of these options. For ordering information, refer
to the
Supplies/Options Guide
that came with your printer.
Summary of Contents for DocuPrint P14
Page 1: ...The Xerox DocuPrint P14 Personal Laser Printer User Guide ...
Page 97: ...Appendix A Printer Specifications A 1 Printer Specifications A p p e n d i x A ...
Page 100: ...A 4 DocuPrint P14 User Guide ...
Page 116: ...Operational Safety B 16 DocuPrint P14 User Guide ...
Page 120: ...Energy Star C 4 DocuPrint P14 User Guide ...
Page 132: ...D 12 DocuPrint P14 User Guide ...
Page 133: ......












































