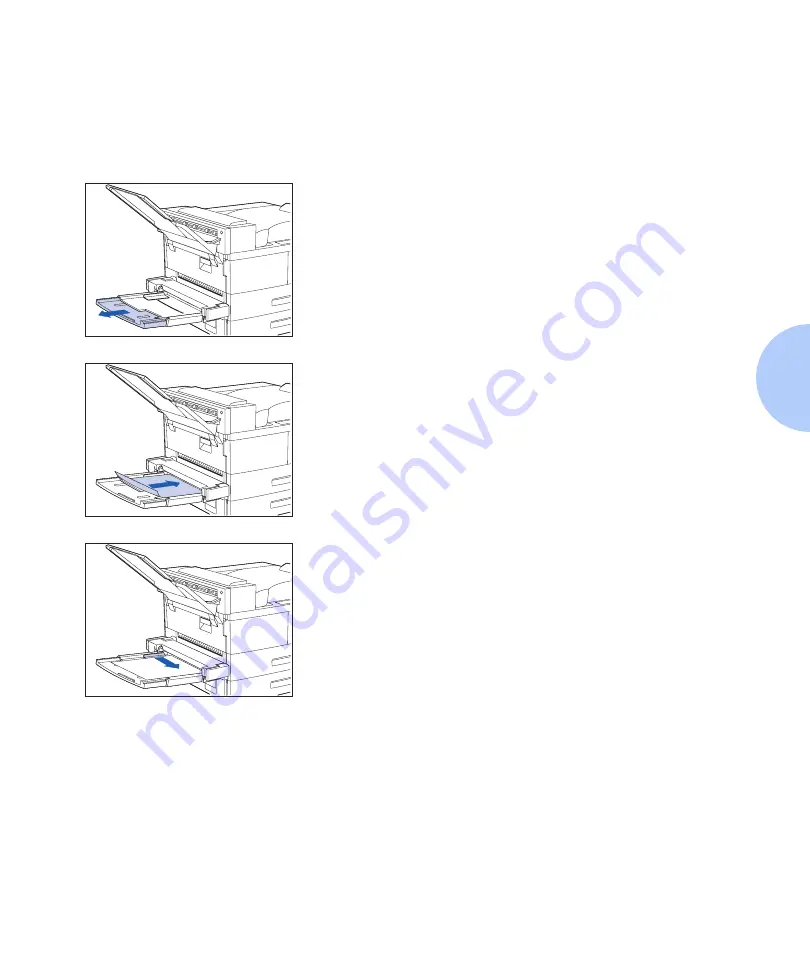
Loading Paper
Chapter 2: Loading Print Media
❖
2-17
50 Sheet Bypass
Feeder
The 50 Sheet Bypass Feeder holds up to 50 sheets of 20 lb
(80 g/m
2
) paper. Refer to the section
(page 2-2) for acceptable media sizes and weights.
1
If necessary, pull out the extension tray to fit the length of
paper to be used.
2
Place the paper along the right side of the Bypass Feeder
(refer to Figure 2.4 on page 2-19 and Figure 2.5 on
page 2-20 for paper orientation, and to Figure 2.6 on
page 2-21 for envelope orientation).
3
Push the paper guide slightly to touch the paper stack (to
ensure contact with the paper sensor).






























