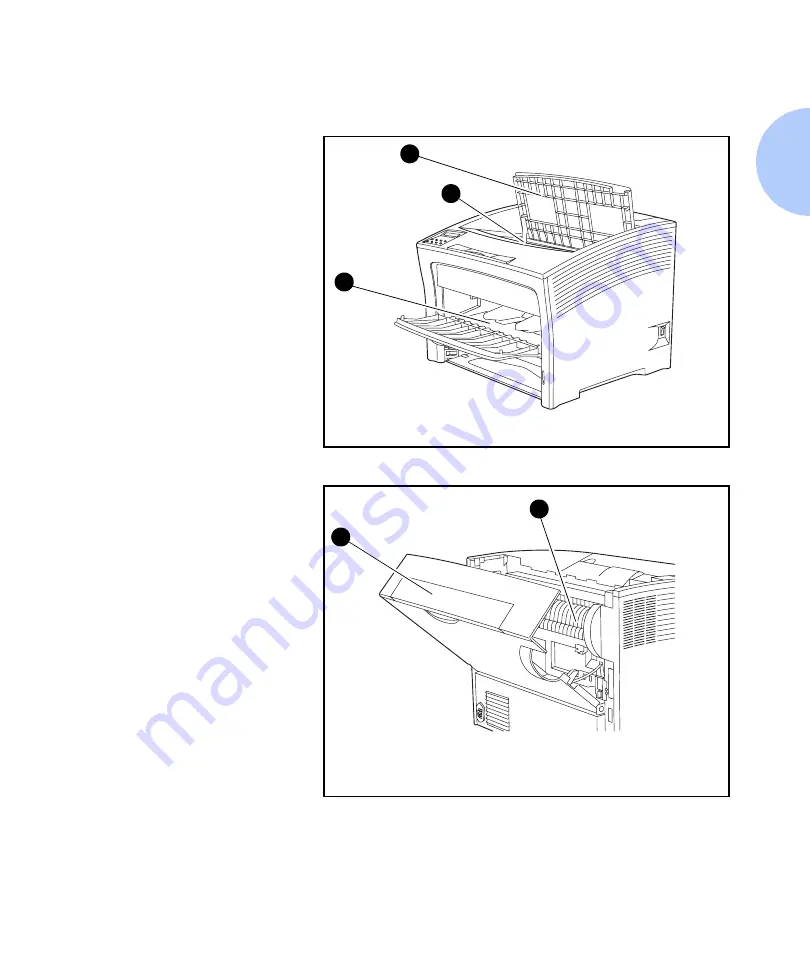
Printer Components
Chapter 1: Getting to Know Your Printer
❖
1-7
Internal Components
Figure 1.3 Internal Components, Front View
Front View
1
Top cover
(shown open)
2
Laser print cartridge
(accessed through top cover)
3
Multi bypass feeder
(shown open)
Figure 1.4 Internal Components, Rear View
Rear View
1
Rear cover
(shown open)
2
Fuser
3
2
1
2
1
Summary of Contents for DocuPrint N2025
Page 1: ...The Xerox DocuPrint N2025 N2825 Network Laser Printer User Guide...
Page 28: ...Printer Documentation 1 12 User Guide...
Page 156: ...Additional Sources of Troubleshooting Assistance 5 40 User Guide...
Page 160: ...Printer Specifications A 4 User Guide...
Page 169: ...Appendix C Printer Options C 1 Printer Options A p p e n d i x C Optional Equipment C 2...
















































