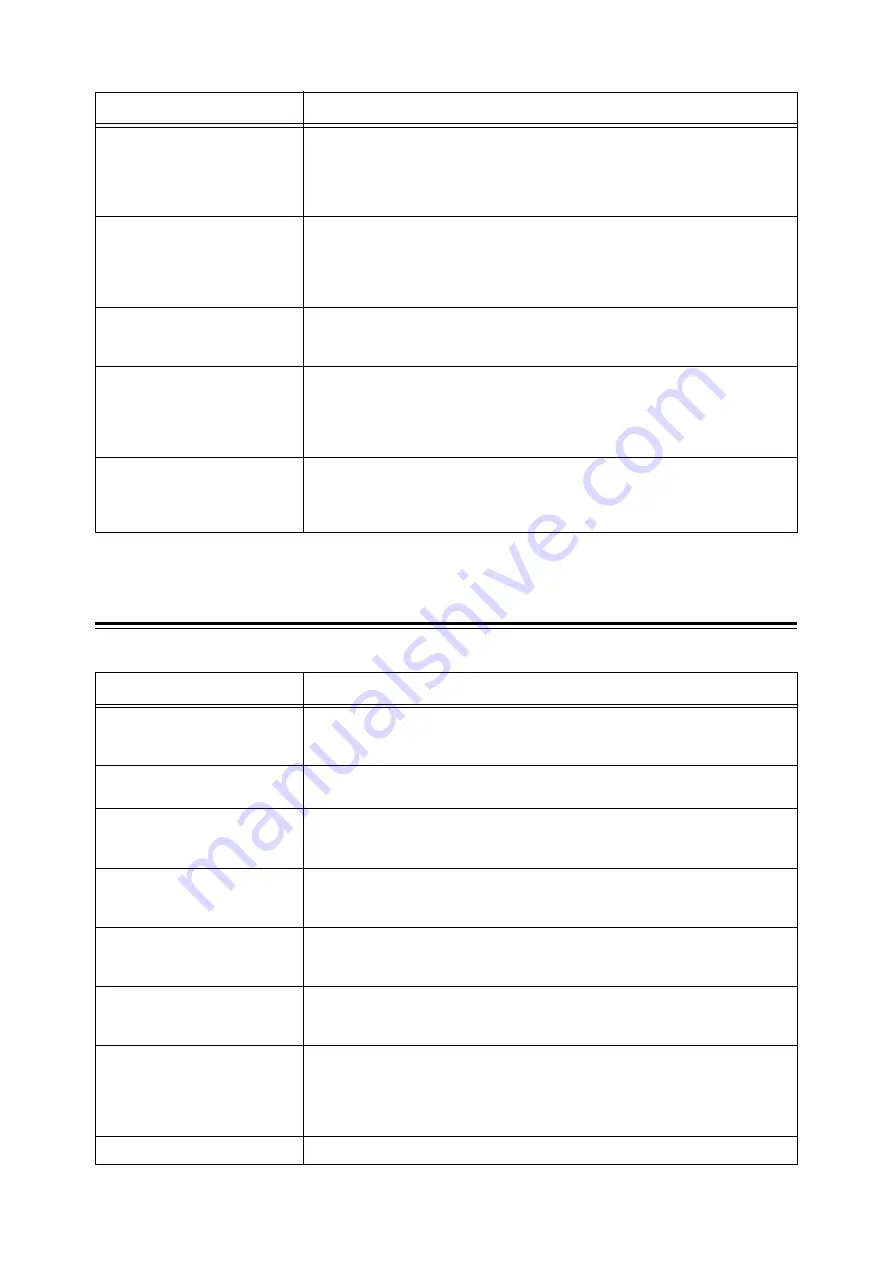
116
6 Troubleshooting
Messages About the Printer and Other Items (In Alphabetical Order)
Ready to print
Fuser Unit
Ready to print
Replace Time
It is nearly time to replace the fuser unit. Purchase a new fuser unit.
Refer to
• "Replacing the Fuser" (P. 128)
Ready to print
Belt Unit
Ready to print
Replace Time
It is nearly time to replace the belt unit. Purchase a new belt unit.
Refer to
• "Replacing the Belt Unit" (P. 134)
Reboot Printer
(NNN-NNN)
The printer is not working correctly due to damage or malfunction. Switch the printer
off and then on. If the error continues, contact our Customer Support Center or your
dealer.
Replace XXX
Print Cartridge
XXX=Yellow, Magenta, Cyan, or
Black
The XXX print cartridge has become empty. Replace the old XXX print cartridge with
a new one.
Refer to
• "Replacing the Print Cartridges" (P. 125)
Replace
Belt Unit
Time to replace the belt unit. Replace the old belt unit with a new one.
Refer to
• "Replacing the Belt Unit" (P. 134)
XXX indicates one of the following; the Yellow Toner (Y), Cyan Toner (C), Magenta Toner (M), Black Toner (K), or Fuser Unit.
NNN indicates a numeric value.
Message
Condition/Reason/Action
042-700
Over Heat
The printer internal temperature is too high. Let the printer sit for a short period of
time. When the internal temperature falls, the printer resumes printing. If the error
continues, contact our Customer Support Center or your dealer.
077-912
Push in Tray 1
Tray 1 is pulled out. Set Tray 1 into the correct position.
PDF Print
Disabled
Press SET
The PDF file may be print-prohibited.
PDF files that are prohibited to print cannot be printed on the printer. Press the
<Eject/Set> button to cancel the print job.
Job Ticket Error
Press SET
The PDF file does not correspond to the printer.
The PDF file cannot be printed on the printer. Press the <Eject/Set> button to cancel
the print job.
XPS Print Ticket
Error
Press SET
The XPS file does not correspond to the printer.
The XPS file cannot be printed on the printer. Press the <Eject/Set> button to cancel
the print job.
Job Ticket
Warning
Press SET
The PDF file does not correspond to the printer.
The PDF file cannot be printed on the printer. Press the <Eject/Set> button to cancel
the print job.
Check Bypass
Clear Jam
Open & Close
Cover A
Paper is jammed inside the bypass tray. Remove the jammed paper. Open and close
the front cover.
Refer to
• "6.1 Clearing Paper Jams" (P. 100)
Close Cover A
The front cover is open. Close the front cover.
Message
Condition/Reason/Action















































