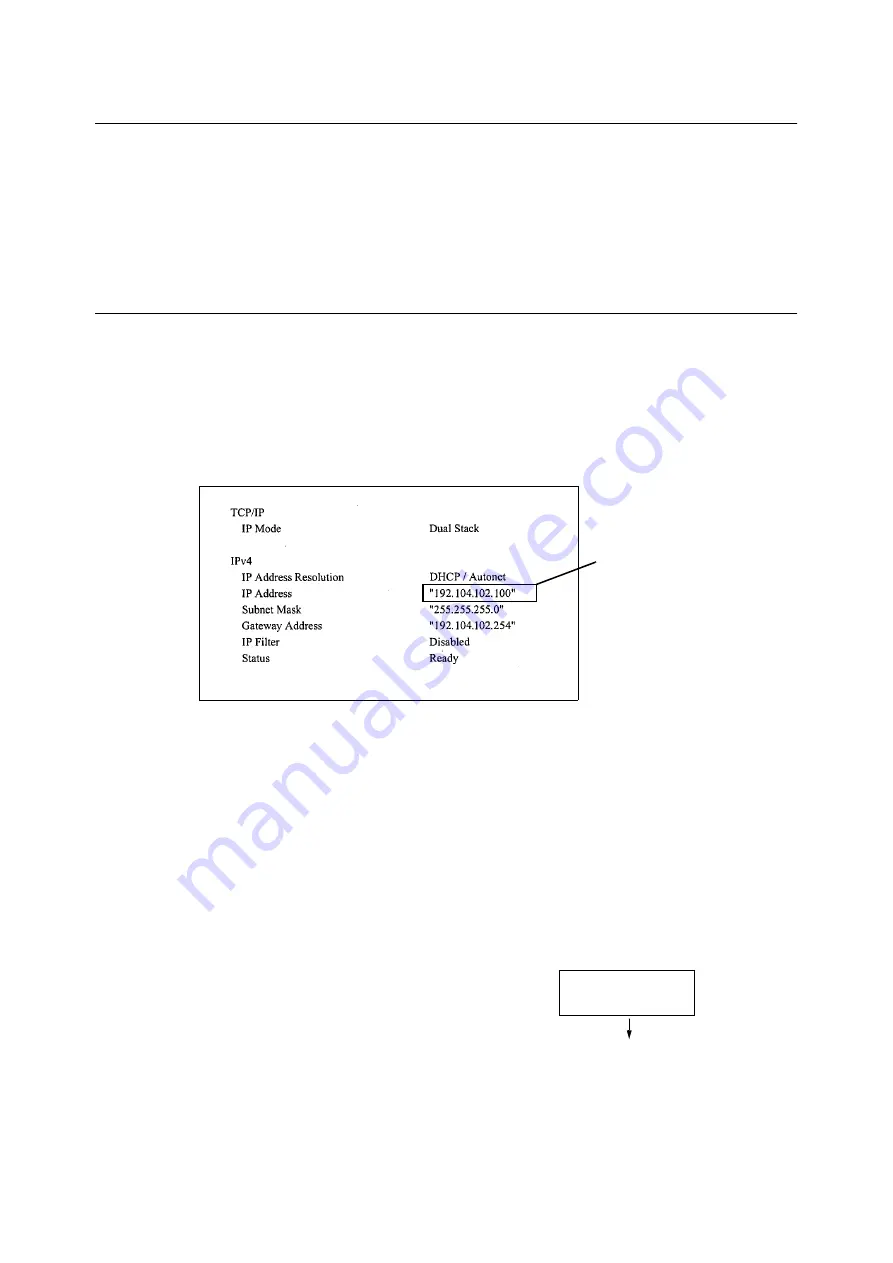
30
1 Printer Environment Settings
1.4
Setting the Network Environment
This section explains how to install your printer in a TCP/IP environment. When installing
the printer in a different environment, refer to the ‘CD-ROM Documentation (HTML)’ on the
Driver CD Kit CD-ROM.
Note
• The printer can use an IPv6 address in an IPv6 network environment. For information on using IPv6
addresses, refer to “Setting an IP Address (IPv6)” (P. 33).
Setting an IP Address (IPv4)
To use TCP/IP protocol, you must configure an IP address for the printer.
By default, the printer is set to obtain its IP address (via the [Get IP Address] setting on the
control panel) using [DHCP/Autonet]. Thus, when the printer is connected to a network that
has a DHCP server, the printer automatically obtains its IP address from the server.
Print the [Configuration Report] to see if the printer already has an IP address.
If the printer does not have an IP address, set [Get IP Address] to [STATIC] and configure
the address.
Note
• For information on how to print the [Configuration Report], refer to “7.2 Printing Reports/Lists” (P. 219).
• The printer can also obtain its IP address by using a BOOTP or RARP server. If using a BOOTP or
RARP server, set [Get IP Address] to [BOOTP] or [RARP].
• If using a DHCP server, the printer’s IP address may change without notice. Make sure to check the
address periodically.
The following explains how to set up an IP address on the Control Panel. Depending on your
network environment, your printer also needs a subnet mask and gateway address. Consult
your network administrator for the settings required for your printer.
To Set the IP Address
1.
On the control panel, press the <Menu>
button to display the menu screen.
If an IP address is listed,
skip the following procedure.
If an IP address is not listed,
or if you want to change the
current IP address, configure
the setting using the
following procedure.
Menu
LanguageEmulation
Summary of Contents for DocuPrint C2255
Page 1: ...DocuPrint C2255 User Guide ...
Page 176: ...176 6 Troubleshooting 2 Remove the jammed paper 3 Gently close cover C ...
Page 210: ...210 7 Maintenance 12 Close the front cover ...
Page 266: ...266 7 Maintenance 7 Rotate the lever to the right to lock it 8 Close the front cover ...
Page 313: ...Index 313 WSD 26 129 X XeroxStdAccounting 147 XPS 113 XPS file 309 ...






























