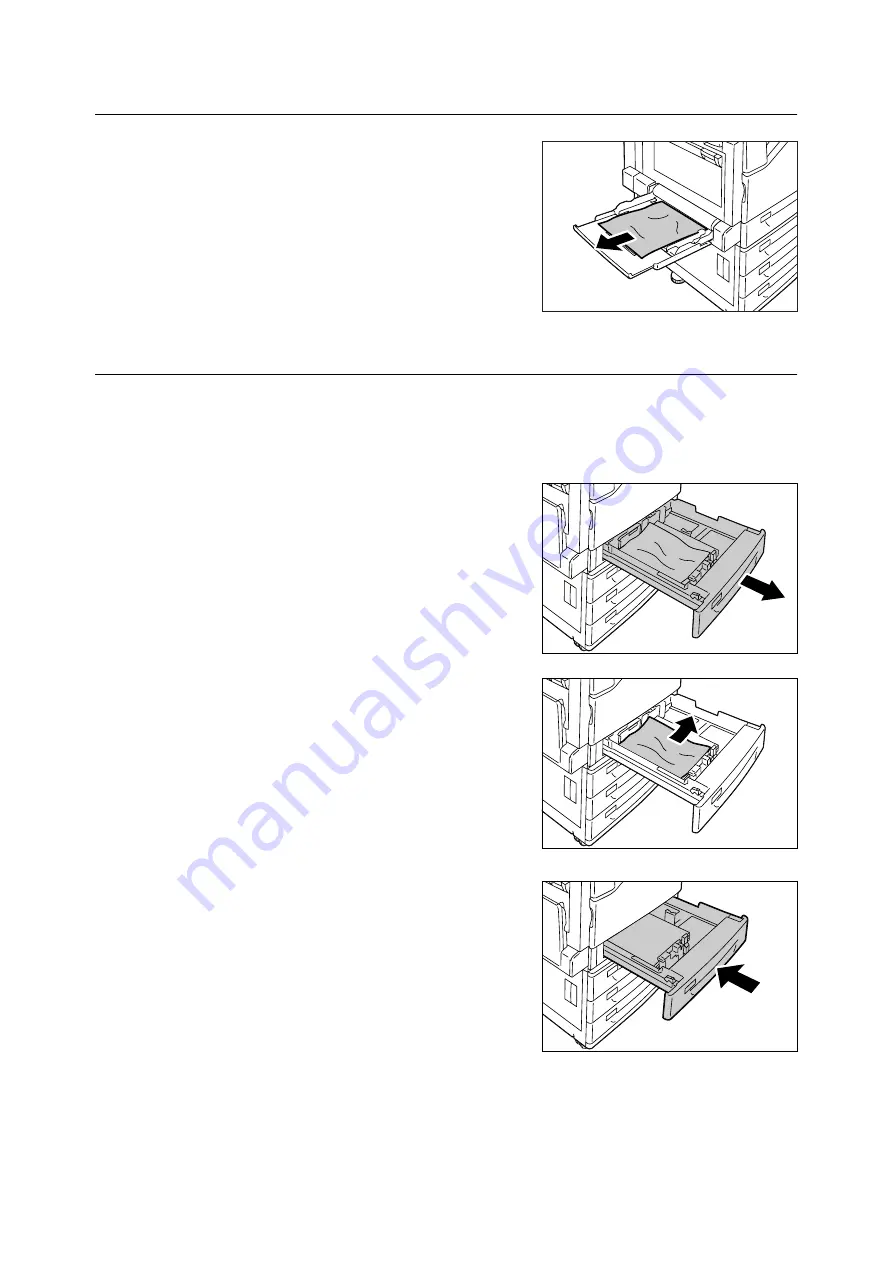
6.1 Clearing Paper Jams
173
Paper Jam in the Bypass Tray
1.
Inspect the area of the paper tray where the
paper enters the printer and remove the
jammed paper.
If the paper is torn, check to make sure that
there are no pieces of paper left inside.
Important
• If there are multiple sheets of paper loaded in the
bypass tray, remove all of the paper.
Paper Jam in Trays 1 - 4
Important
• Pulling out a tray without confirming the location of the paper jam can tear paper and cause pieces of
paper to be left in the machine. This can cause a malfunction. Be sure to check the location of the paper
jam on the left side of the control panel before clearing the jam.
1.
Pull out the paper tray indicated on the
display as the location of the paper jam.
2.
Remove the jammed paper and any paper
that is wrinkled.
If the paper is torn, check to make sure that
there are no pieces of paper left inside.
3.
Gently slide the tray back in as far as it will
go.
Summary of Contents for DocuPrint C2255
Page 1: ...DocuPrint C2255 User Guide ...
Page 176: ...176 6 Troubleshooting 2 Remove the jammed paper 3 Gently close cover C ...
Page 210: ...210 7 Maintenance 12 Close the front cover ...
Page 266: ...266 7 Maintenance 7 Rotate the lever to the right to lock it 8 Close the front cover ...
Page 313: ...Index 313 WSD 26 129 X XeroxStdAccounting 147 XPS 113 XPS file 309 ...






























