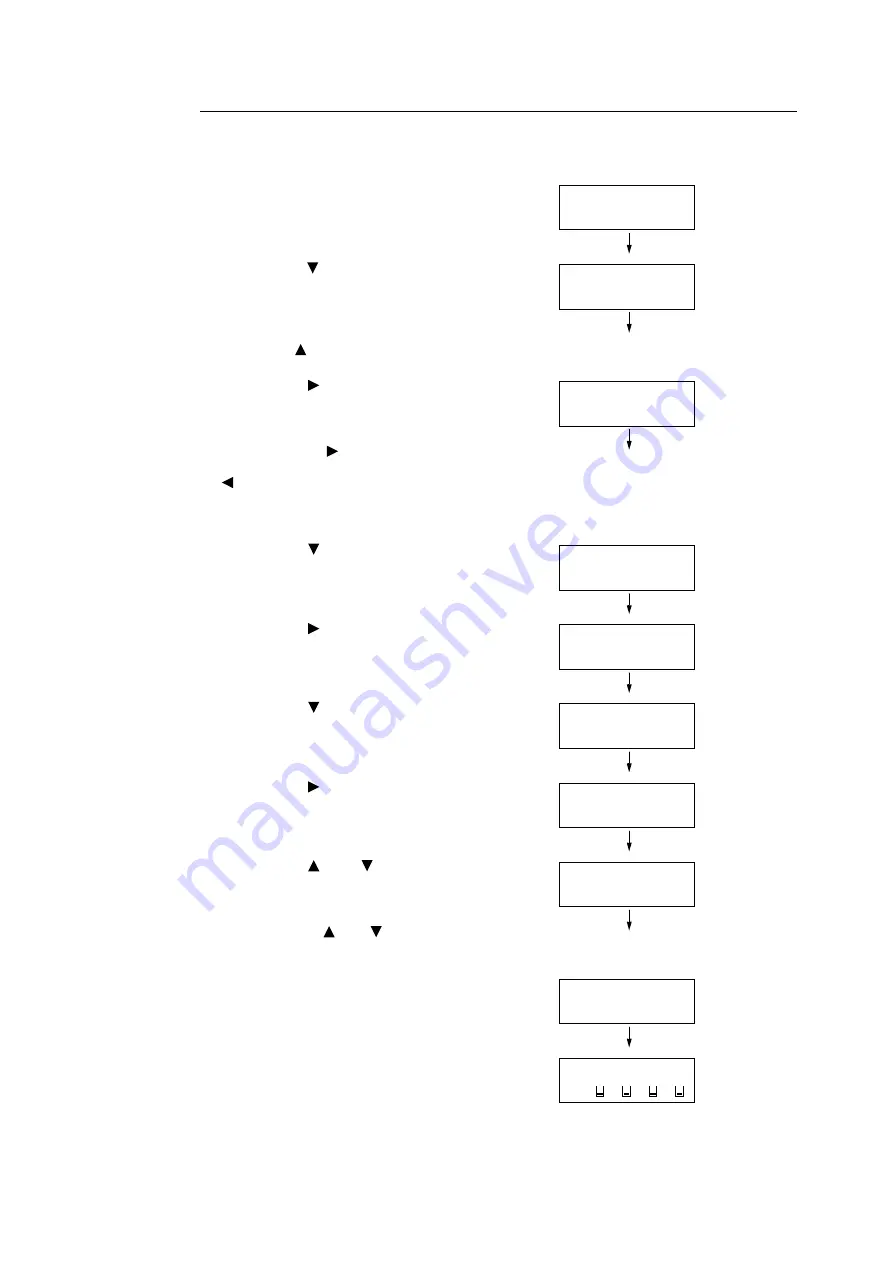
108
5 Control Panel Settings
Setting Example: Changing the Sleep Mode Timer
In this example, we will set the Sleep Mode Timer for operations in common menus to 240
minutes.
1.
Press the <Menu> button on the control
panel to display the menu screen.
2.
Press the < > button until [Admin Menu] is
displayed.
Note
• If you went past the desired item, return to the item by
pressing the <
> button.
3.
Press the < > or <OK> button to select.
Move on to the next lower level.
Note
• If you pressed the <
> or <OK> button on the wrong
item, return to the previous screen by pressing the
<
> or the <Return> button.
• To start over from the beginning, press the <Menu>
button.
4.
Press the < > button until [System
Settings] is displayed.
5.
Press the < > or <OK> button to select.
Move on to the next lower level.
6.
Press the < > button until [Sleep Mode
Timer] is displayed.
7.
Press the < > or <OK> button to select.
The current set value is displayed.
8.
Press the < > or < > button to display
[240 Minutes].
Note
• Holding down the <
> or <
> button scrolls through
the options in a circular fashion.
9.
Press the <OK> button to confirm your
selection.
The value is accepted.
10. The setting is now complete.
Press the <Menu> button to return to the
[Ready to print] screen.
Menu
LanguageEmulation
Menu
Admin Menu
Admin Menu
Network/Port
Admin Menu
System Settings
System Settings
Alert Tone
System Settings
Sleep Mode Timer
Sleep Mode Timer
•
1 Minutes
Sleep Mode Timer
240 Minutes
Sleep Mode Timer
•
240 Minutes
Ready to print
K C M Y
Summary of Contents for DocuPrint C2255
Page 1: ...DocuPrint C2255 User Guide ...
Page 176: ...176 6 Troubleshooting 2 Remove the jammed paper 3 Gently close cover C ...
Page 210: ...210 7 Maintenance 12 Close the front cover ...
Page 266: ...266 7 Maintenance 7 Rotate the lever to the right to lock it 8 Close the front cover ...
Page 313: ...Index 313 WSD 26 129 X XeroxStdAccounting 147 XPS 113 XPS file 309 ...






























