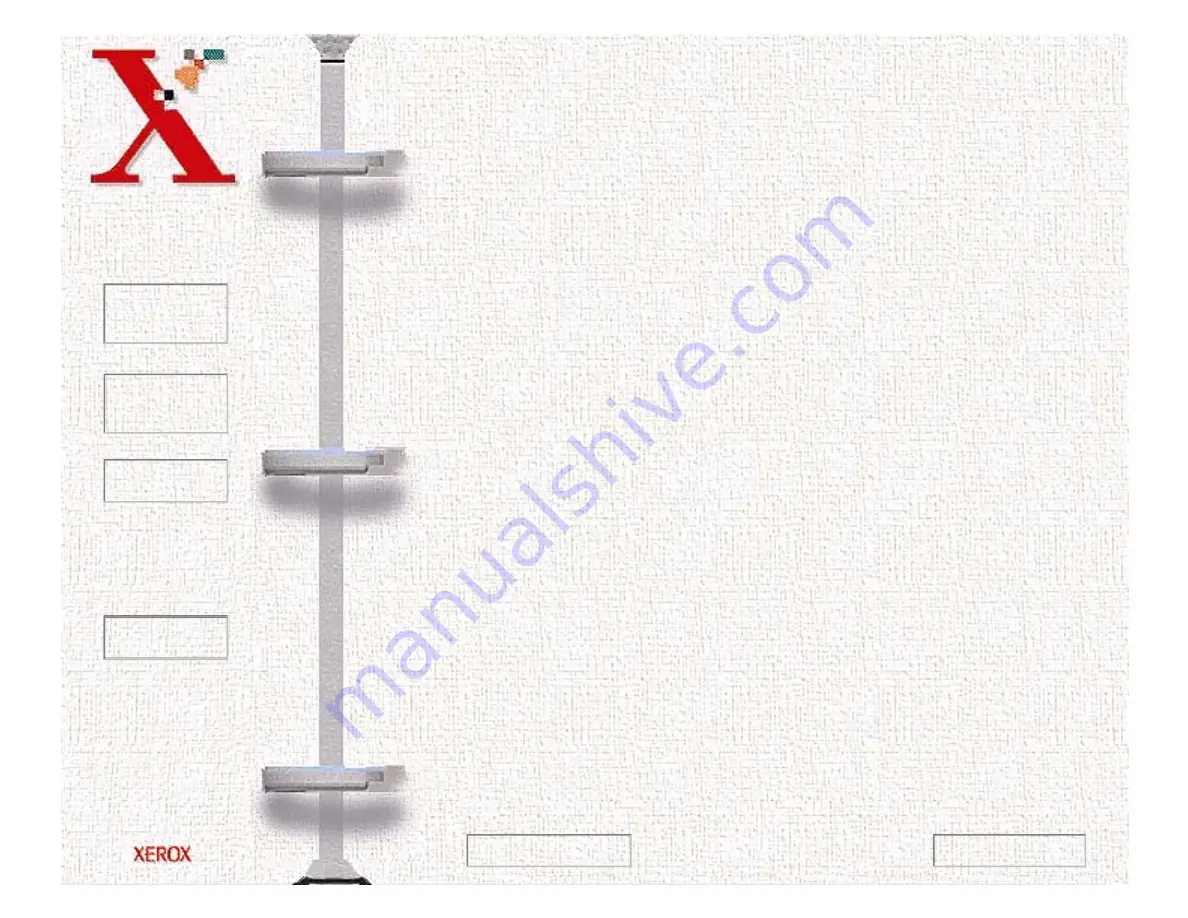
Book
TOC
Chapter
TOC
Search
Quit
A-6
Data Coupler Information
This Xerox WorkCentre 480cx machine contains an internal data
coupler. Its use is restricted by the FCC (Federal Communications
Commission). To comply with the FCC rules, you must carefully
read and follow the instructions listed below.
This equipment complies with Part 68 of the FCC rules. On the
rear of this equipment is a label that contains, among other
information, the FCC registration number and Ringer Equivalence
Number (REN). If requested, provide this information to your
telephone company.
The REN is used to determine the quantity of devices you may
connect to your telephone line and still have all of those devices
ring when your number is called. In most, but not all areas, the
sum of the RENs of all devices should not exceed five (5.0). To be
certain of the number of devices you may connect to your line, as
determined by the REN, you should call your local telephone
company to determine the maximum REN for your calling area.
ASK your local telephone company for the modular jack type
installed on your line. Connecting this machine to an
unauthorized jack can severely damage telephone company
equipment. You, not Xerox, assume all responsibility and/or
liability for any damage caused by the connection of this machine
to an unauthorized jack.
Next Page
Previous Page
















































