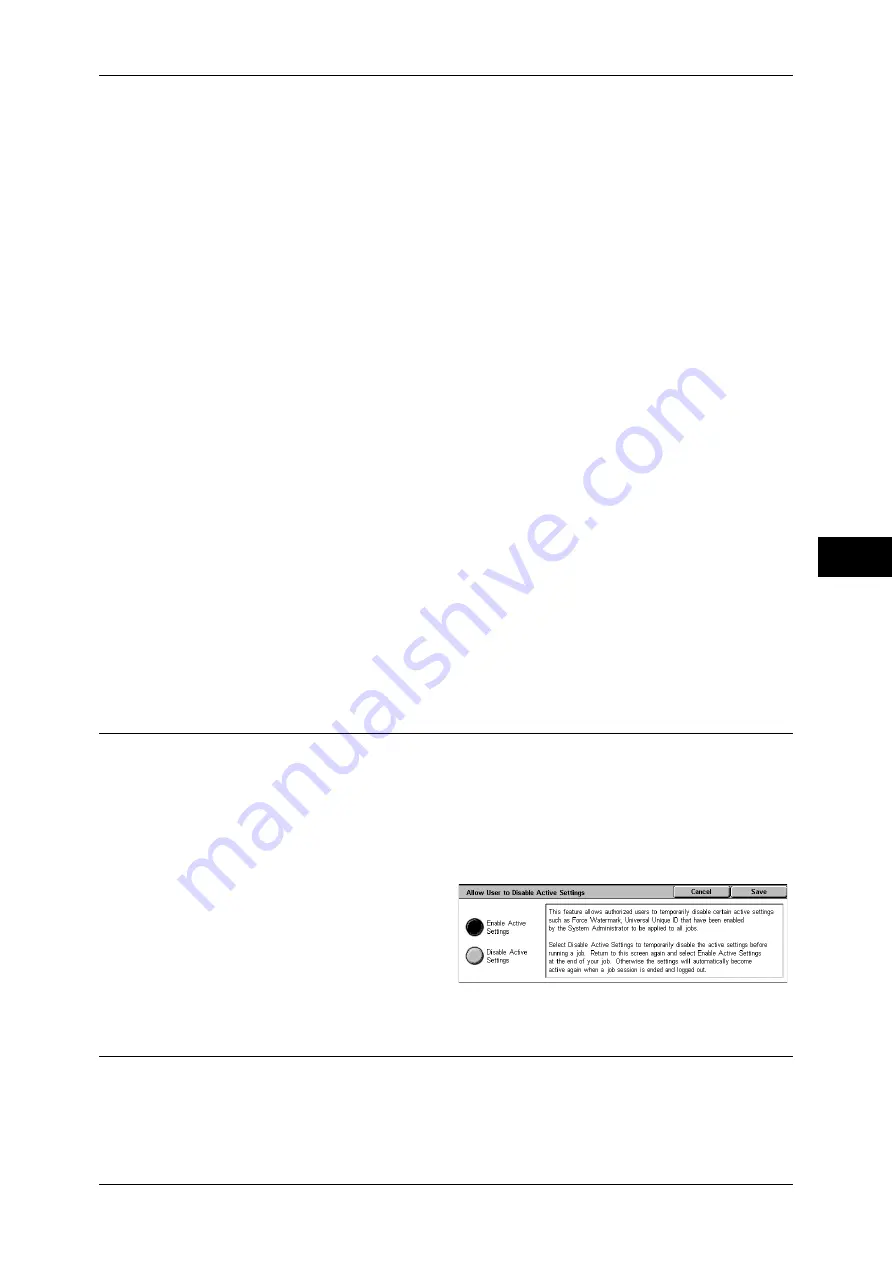
Authentication/Security Settings
211
T
ools
5
them. For details on how to specify a duration of how long the print jobs are kept, refer to
"Stored Document Settings" (P.175). For details on how to delete the print jobs manually,
refer to "Deleting the Private Print Job with an Invalid User ID" (P.69).
Note
•
When [Save in Private Charge Print] is selected, the Secure Print, Sample Set, Mailbox
Print, and Delayed Print settings specified on the print driver will be ignored.
•
When saving the print jobs in Private Charge Print, up to 24 characters for the User ID. If the
User ID set on the print driver exceeds 24 characters, a print job will be cancelled, and will
not be saved in Private Charge Print.
When [Save in Private Charge Print] is selected, [Job without User ID] appears.
z
Job without User ID
Set how to process the e-mail print jobs with no user ID attached.
- To print all jobs, select [Print Job].
- To save jobs using the Charge Print feature, select [Save in Charge Print].
- To delete jobs, select [Delete Job].
Note
•
[Job without User ID] is changed to [Print Job] when you select as follows on CentreWare
Internet Services: [Properties] > [Authentication Configuration] > [Non-Account Print]. When
[Job without User ID] is set to [Save in Charge Print] or [Cancel Job], the [Non-Account Print]
check box on CentreWare Internet Services is cleared.
Save in Charge Print
Regardless of whether the authentication feature is being used or not, all received jobs are
saved using the Charge Print feature.
Important •
When using [Save in Charge Print], all the print jobs are saved regardless of whether or not
being successfully authenticated. To minimize the unnecessary print jobs, specify how long
print jobs can be saved for, so that they can be automatically deleted after a specified period
of time. Or the system administrator can manually delete them. For details on how to specify
a duration of how long the print jobs are kept, refer to "Stored Document Settings" (P.175).
For details on how to delete the print jobs manually, refer to "9 Job Status" > "Printing and
Deleting Stored Documents" > "Charge Print" in the User Guide.
Note
•
When [Save in Charge Print] is selected, the Secure Print, Sample Set, Mailbox Print, and
Delayed Print settings specified on the print driver will be ignored.
Allow User to Disable Active Settings
This feature allows authorized users to temporarily disable the Watermark feature if it
has been enabled by the System Administrator to be applied to all jobs.
If [Disable Active Settings] is selected, the setting automatically returns to [Enable
Active Settings] when the logged-in user is logged out.
Note
•
If this setting is set to [Disable Active Settings] while a job is in progress, the setting is not
effective for the job.
1
Select [Allow User to Disable
Active Settings] in the [Group]
menu.
2
Select the required option.
3
Select [Save].
Job Status Default
You can hide active jobs, completed jobs, and job logs from unauthenticated users or
non-job owners, to protect privacy and prevent leakage of confidential information.
















































