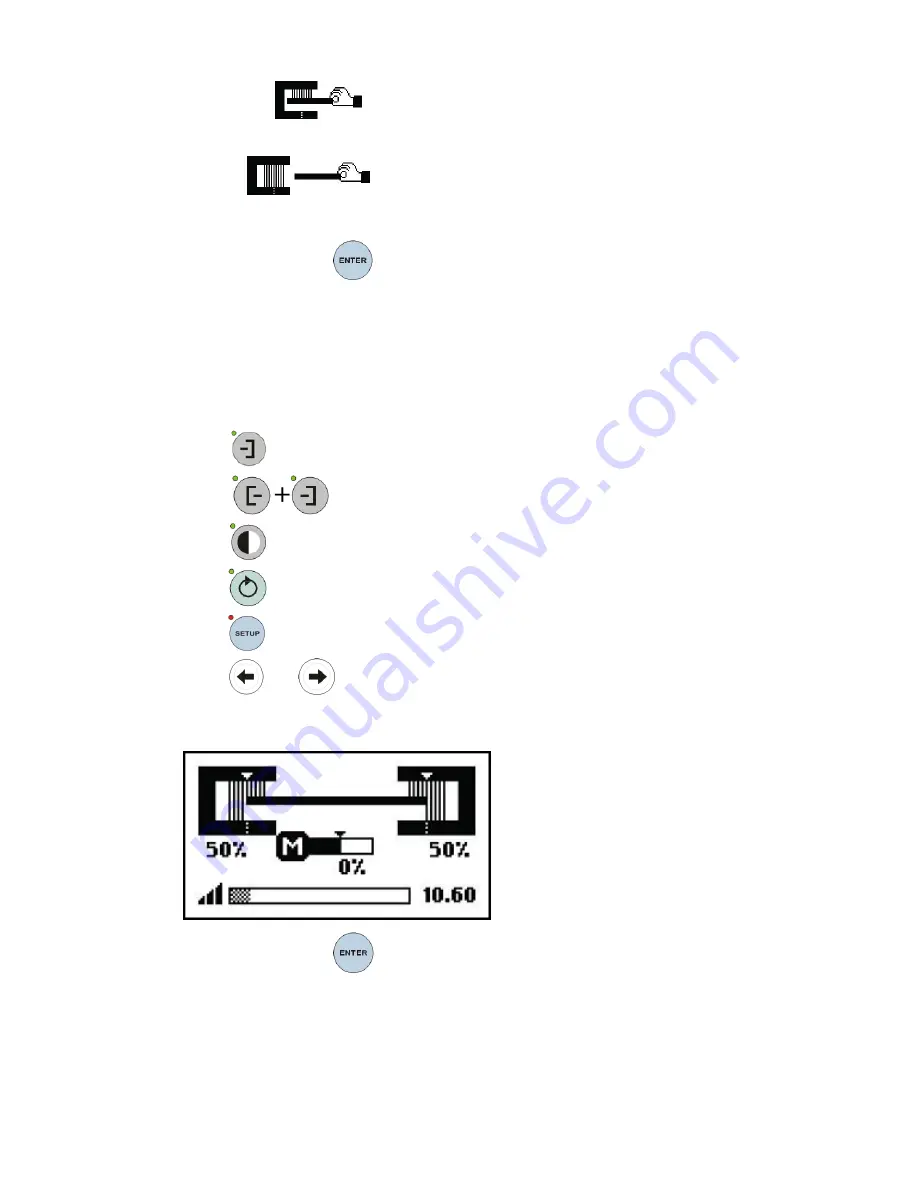
When the
displays, cover the sensor with the small piece of the web.
This allows the Web Registration Module to detect the dark value.
•
• When
displays, ensure that the sensor is not covered. This allows
the Web Registration Module to detect the bright value.
6. When finished, select
.
The material setup for the Secondary (Downstream) CiPress
™
Paper Sensor is complete.
Optimize Gain for Primary (Upstream) CiPress
™
This procedure is used to set individual gain values for the different modes on the Web
Registration Module.
1. Select
.
2. Select
simultaneously.
3. Select
.
4. Select
.
5. Select
.
6. Select
and
simultaneously to reset the Web Registration Guide gain to
0.5.
Example of Web Registration Module Screen showing Gain Scale (shown at bottom).
7. When finished, select
.
The optimize gain setup for the Primary (Upstream) CiPress
™
Paper Sensor is complete.
5-13
Xerox
®
CiPress™ 325 / 500 Production Inkjet System
Customer Help Information
Problem Solving
Summary of Contents for CiPress 325
Page 16: ...Xerox CiPress 325 500 Production Inkjet System 1 8 Customer Help Information CiPress System...
Page 28: ...Xerox CiPress 325 500 Production Inkjet System 2 12 Customer Help Information Power Management...
Page 30: ...Xerox CiPress 325 500 Production Inkjet System 3 2 Customer Help Information Web Setup...
Page 191: ......
Page 192: ......






























