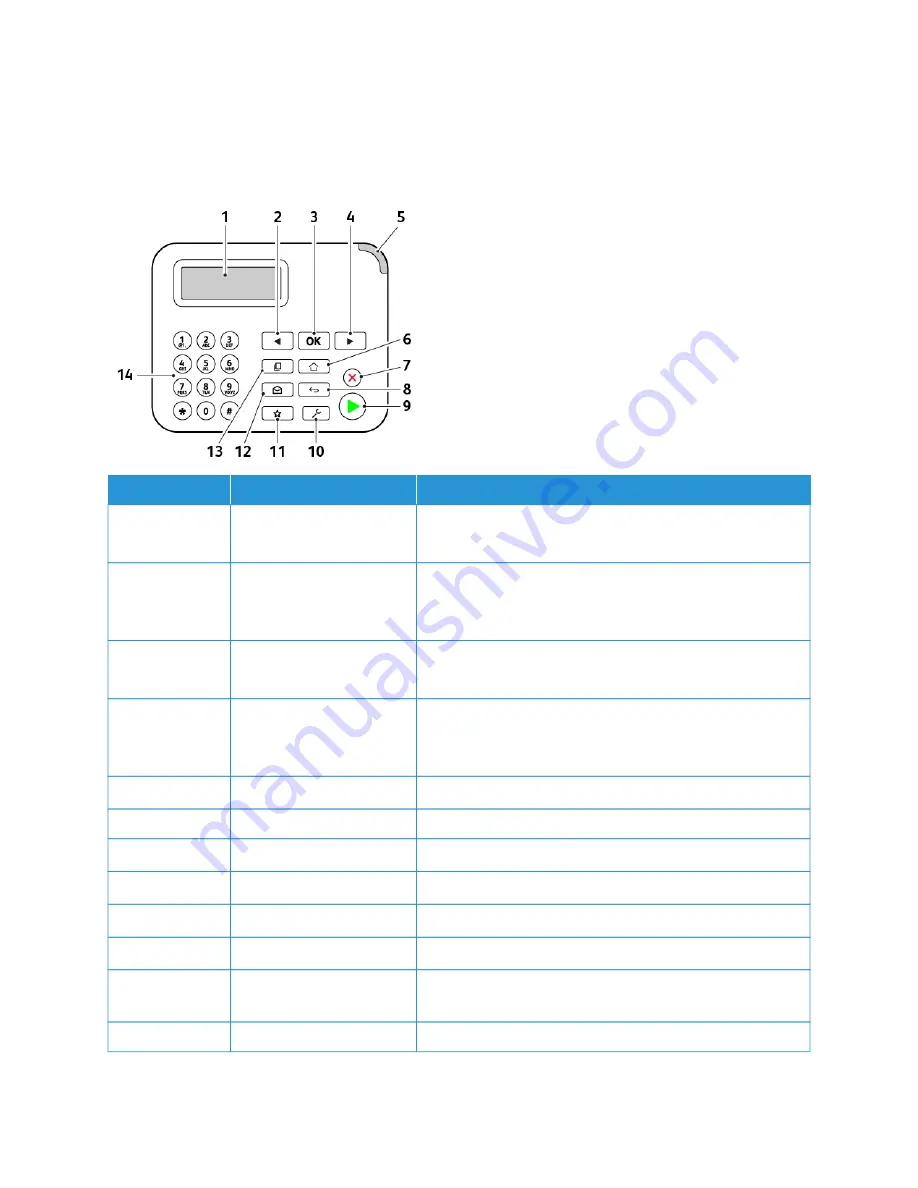
Using the control panel
N O N - TO U C H S C R E E N M O D E L
N
NU
UM
MB
BEERR
C
CO
ON
NTTRRO
OLL PPA
AN
NEELL PPA
ARRTT
FFU
UN
NC
CTTIIO
ON
N
1
1
Display
• View printer messages and supply status.
• Set up and operate the printer.
2
2
Left arrow button
• Scroll through menus or move between screens and menu
options.
• Decrease the numeric value of a setting.
3
3
Select button
• Select a menu option.
• Save the changes in a setting.
4
4
Right arrow button
• Scroll through menus or move between screens and menu
options.
• Increase the numeric value of a setting.
5
5
Indicator light
Check the status of the printer.
6
6
Home button
Go to the home screen.
7
7
Stop or Cancel button
Stop the current job.
8
8
Back button
Return to the previous screen.
9
9
Start button
Start a job, depending on which mode is selected.
1
100
Menu button
Access the printer menus.
1
111
Shortcuts button
Access shortcuts to frequently used functions with previously
saved settings.
1
122
Email button
Enter Email mode.
Xerox
®
B225/B235 Multifunction Printer User Guide
21
Summary of Contents for B235
Page 1: ...VERSION 2 1 AUGUST 2022 702P08892 Xerox B225 B235 Multifunction Printer User Guide...
Page 10: ...10 Xerox B225 B235 Multifunction Printer User Guide Contents...
Page 18: ...18 Xerox B225 B235 Multifunction Printer User Guide Safety...
Page 32: ...32 Xerox B225 B235 Multifunction Printer User Guide Learn about the printer...
Page 72: ...72 Xerox B225 B235 Multifunction Printer User Guide Set up install and configure...
Page 100: ...100 Xerox B225 B235 Multifunction Printer User Guide Copy...
Page 104: ...104 Xerox B225 B235 Multifunction Printer User Guide Email...
Page 116: ...116 Xerox B225 B235 Multifunction Printer User Guide Fax...
Page 198: ...198 Xerox B225 B235 Multifunction Printer User Guide Use printer menus...
Page 294: ...294 Xerox B225 B235 Multifunction Printer User Guide Troubleshoot a problem...
Page 314: ...314 Xerox B225 B235 Multifunction Printer User Guide Recycling and Disposal...
Page 315: ......
Page 316: ......






























