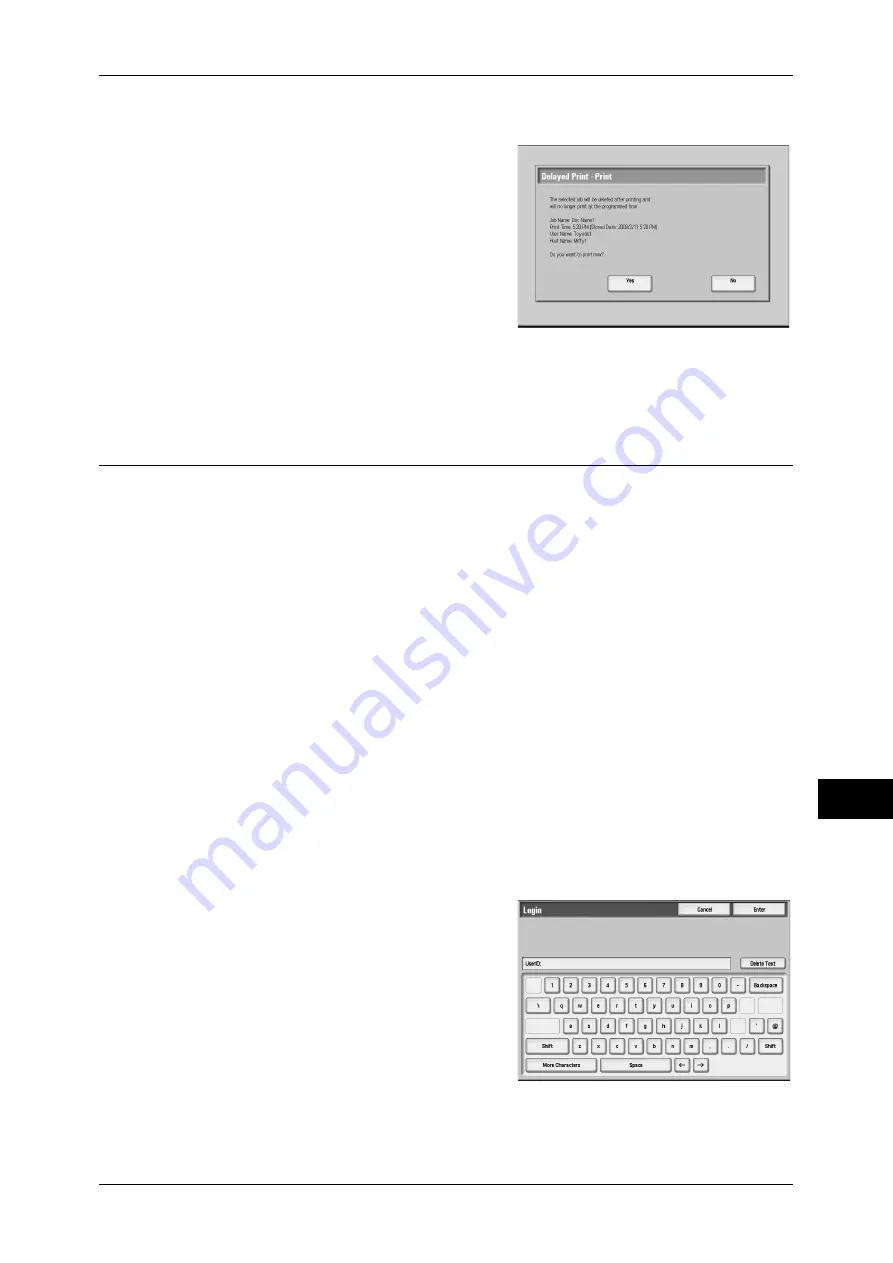
Printing and Deleting Stored Jobs
323
Jo
b St
at
us
11
When [Print] is Selected
1
Select [Yes].
Note
•
The screen on the right does not appear if
[Disabled] is selected in [Print Job
Confirmation Screen]. For more
information, refer to "5 Tools" > "Stored
File Settings" > "Print Job Confirmation
Screen" in the Administrator Guide.
Yes
Starts printing the job. After printing, deletes
the job.
No
Cancels printing the job.
Charge Print
This feature prevents unauthorized users from operating print jobs by authenticating
the users on the machine. When this feature is set, the machine prints only the jobs of
authenticated users. You can also set the machine to store print jobs temporarily, and
print them from the machine’s control panel.
When you set to use the Charge Print feature under [Tools] > [Authentication/Security
Settings] > [Authentication] > [Charge/Private Print Settings] > [Receive Control],
received print jobs are saved for each Billing ID. Any jobs that were not given a Billing
ID on the print driver are saved in [No User ID].
For more information, refer to "5 Tools" > "Accounting" > "Create/View User Accounts" in the
Administrator Guide.
Note
•
This item is displayed when you have set to save in Charge Print. To set to save in Charge
Print, perform one of the following settings in the System Administration mode:
•
Set [Receive Control] to [Save as Charge Print Job].
•
Set [Receive Control] to [According to Print Auditron], and [Job Login Failure] to [Save as
Charge Print Job].
•
Set [Receive Control] to [According to Print Auditron] or [Save as Private Charge Print
Job], and [Job without User ID] to [Save as Charge Print Job].
For more information, refer to "5 Tools" > "Authentication/Security Settings" > "Authentication" >
"Charge/Private Print Settings" in the Administrator Guide.
The following describes how to print or delete jobs stored in Charge Print.
1
Press the <Log In/Out> button.
2
Enter the user ID using the numeric keypad
or the keyboard displayed, and select
[Enter].
3
Select [Charge Print].
Summary of Contents for ApeosPort-III C7600
Page 1: ...ApeosPort III C7600 C6500 C5500 DocuCentre III C7600 C6500 C5500 User Guide...
Page 12: ......
Page 28: ...1 Before Using the Machine 26 Before Using the Machine 1...
Page 38: ......
Page 58: ......
Page 138: ......
Page 208: ......
Page 282: ......
Page 298: ......
Page 314: ......
Page 334: ......
Page 355: ...13 Appendix This chapter contains a list of terms used in this guide z Glossary 354...
Page 362: ......






























