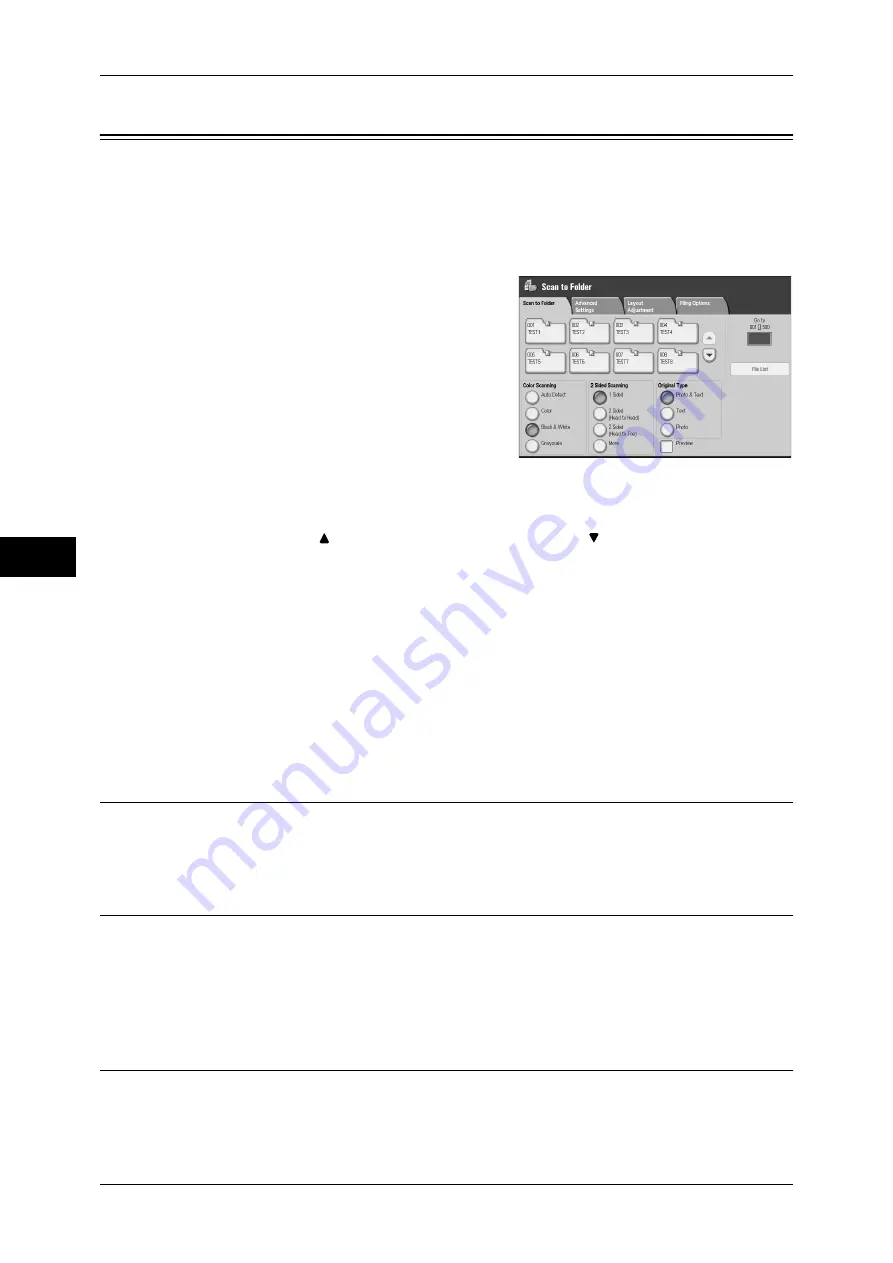
5 Scan
226
Scan
5
Scan to Folder
The following describes the procedure to select features on the [Scan to Folder] screen.
You can scan documents and save the scanned data into a folder of the machine. The
following explains the [Scan to Folder] screen.
A folder needs to be registered beforehand. For more information on registering a folder, refer to "5
Tools" > "Setup" > "Create Folder" in the Administrator Guide.
1
Select [Scan to Folder] on the [All Services]
screen.
2
Select a feature on the [Scan to Folder]
screen.
Note
•
If a passcode is set for the folder, the
passcode entry screen may appear. Enter
the passcode and select [Enter]. If you
have forgotten the passcode, set the
folder passcode in the System
Administration mode again.
Folder
Select a folder to save the scanned data in.
Note
•
Select [
] to return to the previous screen and select [
] to move to the next screen.
Go to
Use the numeric keypad to enter a 3-digit folder number. The folder then appears at
the top of the list.
File List
Select a folder and then select this button to display the [File List] screen. You can
confirm or delete files stored in the folder.
For more information on the [File List] screen, refer to "Step 3 Checking/Selecting Folder Files"
(P.267).
Color Scanning (Selecting an Output Color)
You can set the output color to scan a document.
For information about the feature, refer to "Color Scanning (Selecting an Output Color)" (P.238).
2 Sided Scanning (Scanning Both Sides of a Document)
You can automatically scan both sides of a 2-sided document.
By setting the binding style, both sides are scanned in the same orientation.
For information about the feature, refer to "2 Sided Scanning (Scanning Both Sides of a Document)"
(P.239).
Original Type (Selecting the Document Type)
You can select the type of the document.
For information about the feature, refer to "Original Type (Selecting the Document Type)" (P.240).
Summary of Contents for ApeosPort-III C7600
Page 1: ...ApeosPort III C7600 C6500 C5500 DocuCentre III C7600 C6500 C5500 User Guide...
Page 12: ......
Page 28: ...1 Before Using the Machine 26 Before Using the Machine 1...
Page 38: ......
Page 58: ......
Page 138: ......
Page 208: ......
Page 282: ......
Page 298: ......
Page 314: ......
Page 334: ......
Page 355: ...13 Appendix This chapter contains a list of terms used in this guide z Glossary 354...
Page 362: ......
















































