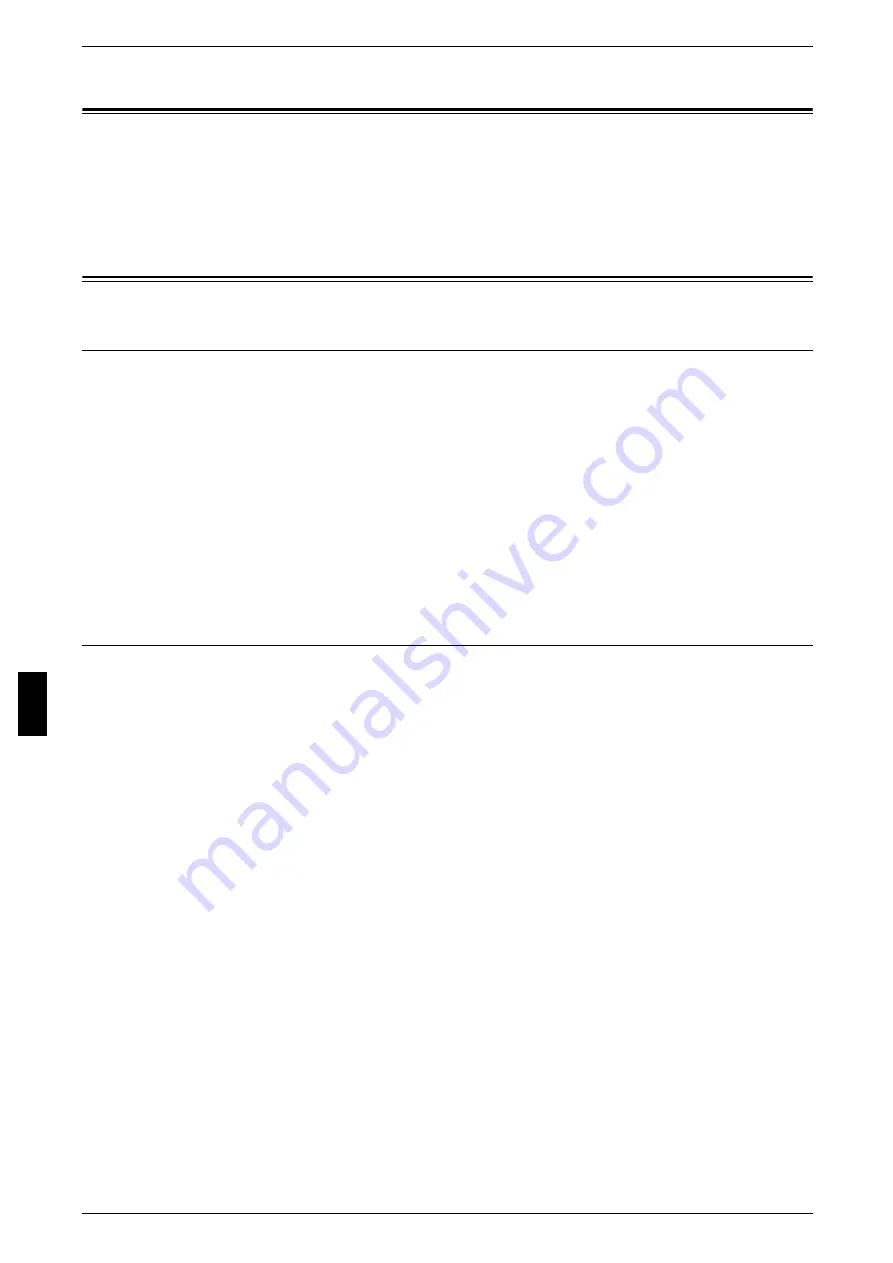
6 Installation When Using Microsoft Network (SMB)
42
Ins
ta
lla
tio
n
Wh
en
Us
in
g Mi
cro
s
o
ft Netw
ork
Preparations
Prepare the following items to use the machine when using a Microsoft Network (SMB).
z
TCP/IP or NetBEUI network environment
z
CentreWare Utilities CD-ROM (provided with the machine)
Installation Procedure
Installation Overview
The machine can be connected to computers using Microsoft Networks (SMB).
Depending on the network environment, the machine may need to be configured with
an IP address, subnet mask and gateway address. Confirm with the network
administrator and set up the necessary items.
The following is the procedure to connect the machine to a Microsoft Network (SMB).
z
Configuration on the machine
Enabling the SMB port on the machine and configuring TCP/IP.
z
Configuration on the computer
Installing a print driver.
Configuration on the Machine
The following describes the configuration procedure to connect the machine to
Microsoft Networks (SMB). First enable the SMB port, then set the TCP/IP settings.
Note
• The configuration can also be performed using CentreWare Internet Services or
CentreWare Utilities.
For information how to use CentreWare Internet Services, refer to "Using CentreWare Internet
Services" (P.53).
1
Display the [System Administrator Menu] screen.
1) Press the <Log In/Out> button.
2) Enter the UserID with the numeric keypad or a keyboard displayed by pressing
[Keyboard], and select [Confirm].
Note
• The default UserID is “11111”. When using the Authentication feature, a password is
required. The default password is “x-admin”.
3) Select [System Settings].
2
Enable the SMB port.
1) Select [System Settings].
2) Select [Network Settings].
3) Select [Port Settings].
4) Select [SMB] and then select [Change Settings].
5) Select [Port Status] and then select [Change Settings].
6) Select [Enabled] then select [Save].
7) Select [Close] repeatedly until the [Network Settings] screen is displayed.
Summary of Contents for ApeosPort C6550 I
Page 1: ...ApeosPort C6550 I C5540 I DocuCentre C6550 I C5540 I Network Administrator Guide...
Page 10: ......
Page 14: ...2 Product Overview 12 Product Overview 2 19 20 21 22 23 24 26 25 27 28 29 30 32 31 17 18 16...
Page 30: ......
Page 34: ......
Page 38: ......
Page 46: ......
Page 50: ......
Page 54: ......
Page 124: ......
Page 128: ......
Page 130: ......
Page 132: ......






























