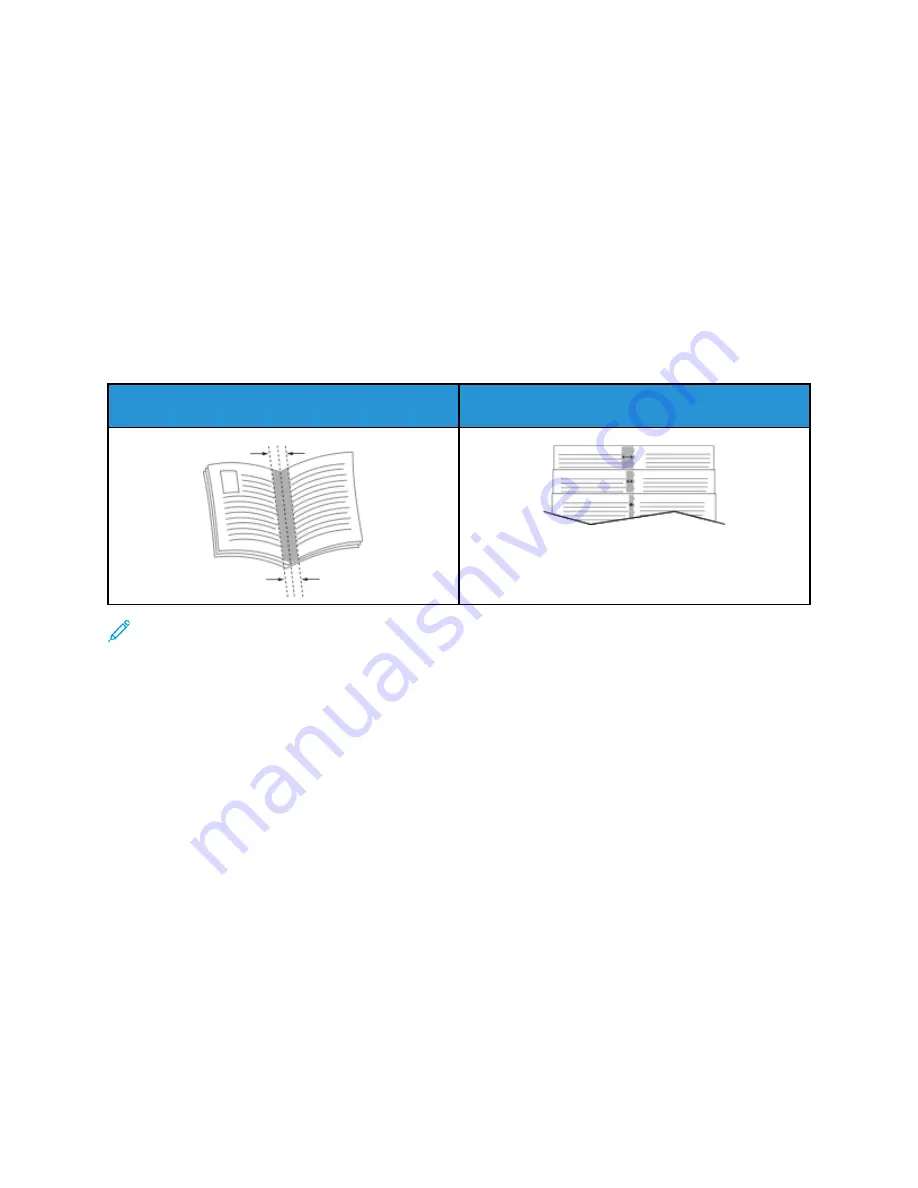
paper, two page images on each side. The pages are printed in the correct order so that you can fold
and staple the pages to create the booklet.
• To locate booklet creation in Windows, on the Document Options tab, click
Page Layout
.
• To locate booklet creation on Macintosh, in the Print window, in the print options list, click
Xerox
Features
. Within Xerox Features, in the options list, click
Booklet Layout
.
When you print booklets using the Windows PostScript or Macintosh driver, you can specify the gutter
and creep.
•
Gutter
: Specifies the horizontal distance in points between the page images. A point is 0.35 mm
(1/72 in.).
•
Creep
: Specifies how much the page images shift outward in tenths of a point. Shifting
compensates for the thickness of the folded paper, which can cause the page images to shift
outward slightly when folded. You can select a value from zero to 1 point.
Gutter
Creep
Note:
To print a border around each page, select
Page Borders
.
U
Ussiinngg SSppeecciiaall PPaaggeess
The Special Pages options control how covers, inserts, and exception pages are added to your printed
document.
• To locate Special Pages in Windows, on the Document Options tab, click
Special Pages
.
• To locate Special Pages on Macintosh, in the Print window, in the print options list, click
Xerox
Features
. Within Xerox Features, in the options list, click
Special Pages
.
PPrriinnttiinngg C
Coovveerr PPaaggeess
A cover page is the first or last page of a document. You can select paper sources for the cover pages
that are different from the source used for the body of a document. For example, you can use your
company letterhead for the first page of a document. You can use heavyweight paper for the first and
last pages of a report. You can use any applicable paper tray as the source for printing cover pages.
In the Covers window, the following options are available:
•
No Covers or Disabled
: This option does not print cover pages. No cover pages are added to the
document.
•
Front Only
: This option allows you to add a blank or printed front cover to your job.
168
Xerox
®
AltaLink
®
C81XX Series Color Multifunction Printer
User Guide
Summary of Contents for AltaLink C81 Series
Page 20: ...20 Xerox AltaLink C81XX Series Color Multifunction Printer User Guide Safety...
Page 76: ...76 Xerox AltaLink C81XX Series Color Multifunction Printer User Guide Personalize...
Page 180: ...180 Xerox AltaLink C81XX Series Color Multifunction Printer User Guide Printing...
Page 274: ...274 Xerox AltaLink C81XX Series Color Multifunction Printer User Guide Maintenance...
Page 346: ...346 Xerox AltaLink C81XX Series Color Multifunction Printer User Guide Troubleshooting...
Page 370: ...370 Xerox AltaLink C81XX Series Color Multifunction Printer User Guide Specifications...
Page 396: ...396 Xerox AltaLink C81XX Series Color Multifunction Printer User Guide Product Symbols...
Page 411: ......
Page 412: ......






























