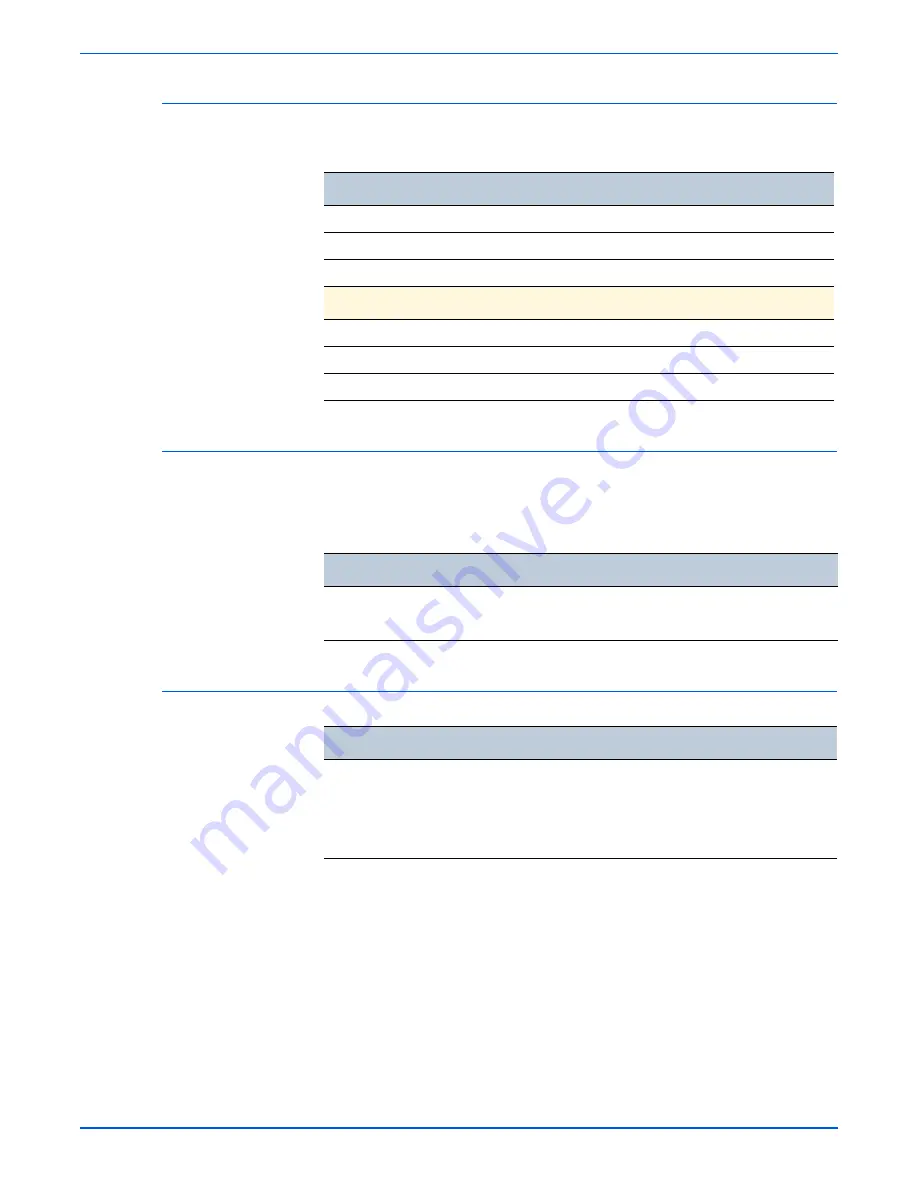
WorkCentre 3210/3220 Multifunction Printer Service Manual
1-13
General Information
Print Speed
First Print Output Time
First Print Output Time (FPOT) is defined as the time from when the engine
receives a Start signal in Ready state, until a single page is printed and
delivered to the output tray.
Memory Specifications
Media
WorkCentre 3210 (ppm)
WorkCentre 3220 (ppm)
Letter
24
30
A4
24
28
Legal
20
24
Duplex
Letter
N/A
15
A4
N/A
14
Legal
N/A
12
Model
FPOT (sec.)
WorkCentre 3210
Less than 9.5 sec.
WorkCentre 3220
Less than 8.5 sec.
Characteristic
Specifications
Minimum
128 MB on-board
Maximum
384 MB
Supported RAM
Supports up to 384 MB of DDR2 DIMM with one slot
for 256 MB.
Summary of Contents for 3210 - workcentre b/w laser
Page 1: ...WorkCentre 3210 3220 Multifunction Printer WorkCentre 3210 3220 Service Manual ...
Page 2: ......
Page 22: ...xx WorkCentre 3210 3220 Multifunction Printer Service Manual ...
Page 56: ...1 26 WorkCentre 3210 3220 Multifunction Printer Service Manual General Information ...
Page 92: ...2 36 WorkCentre 3210 3220 Multifunction Printer Service Manual Theory of Operation ...
Page 200: ...5 42 WorkCentre 3210 3220 Multifunction Printer Service Manual Print Quality Troubleshooting ...
Page 201: ...6 Chapter Adjustments and Calibrations In this chapter Adjustments ...
Page 204: ...6 4 WorkCentre 3210 3220 Multifunction Printer Service Manual Adjustments and Calibrations ...
Page 214: ...7 10 WorkCentre 3210 3220 Multifunction Printer Service Manual Cleaning and Maintenance ...
Page 342: ...8 128 WorkCentre 3210 3220 Multifunction Printer Service Manual Service Parts Disassembly ...
Page 380: ...9 38 WorkCentre 3210 3220 Multifunction Printer Service Manual Parts List ...
Page 414: ...1 8 WorkCentre 3210 3220 Multifunction Printer Service Manual Index ...
Page 415: ......
















































