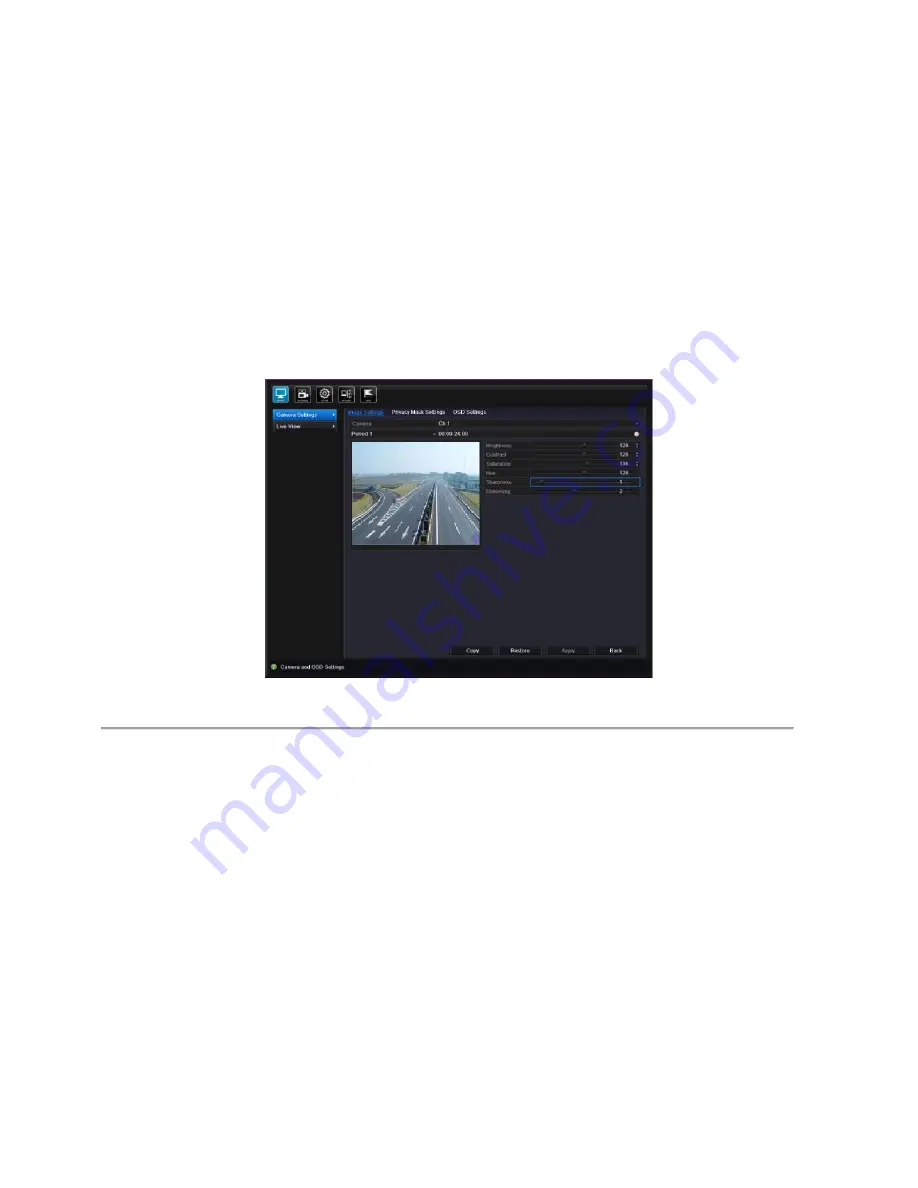
41
4.3 Adjust Camera Settings
Purpose:
Camera settings can be customized according to different needs. You can configure the video parameters, privacy
mask area and OSD display information.
4.3.1 Configuring Video Parameters
Steps:
1.
Enter the Image Settings interface.
Menu > Display > Camera Settings > Image Settings
Figure 4.6 Image Settings Interface
2.
Select the camera to set image parameters.
3.
Set the period of a day for configuring independent image parameters so as to satisfy different light conditions,
e.g., daylight and night time. Two periods can be configured. When you have configured Period 1, the Period 2
is remained as the Other Time.
4.
Select the mode from the dropdown list of
Mode
. Four modes are selectable: Standard, Indoor, Dim Light and
Outdoor.
5.
You can click the
Copy
button to copy the image settings of the current camera to other cameras. Please refer
to step 7 of
Chapter 4.3.3 Configuring OSD Settings
.
Click the
Apply
button to save the settings
4.3.2 Configuring Privacy Mask
Purpose:
You are allowed to configure the four-sided privacy mask zones that cannot be viewed by the operator.
Steps:
1.
Enter the Privacy Mask Settings interface.
Menu >Display > Camera Settings > Privacy Mask Settings
Summary of Contents for XDR5K4
Page 1: ...Xeno XDR5K4 real time DVRs SET UP AND USER MANUAL...
Page 2: ...Xeno XDR5 DVR manual V1 0...
Page 16: ...16 C H A P T E R 1 Installation...
Page 19: ...19 4 Connect the power cable to the HDD 5 Re install the cover of the DVR and fasten screws...
Page 22: ...22 1 5 Menu Structure The menu structure of the DVR is shown as below Main Menu Search Menu...
Page 23: ...23 C H A P T E R 2 Introduction...
Page 30: ...30 C H A P T E R 3 Getting Started...
Page 34: ...34 Figure 3 7 Copy Record Settings 11 Click OK to complete the startup Setup Wizard...
Page 35: ...35 C H A P T E R 4 Live View...
Page 54: ...54 Figure 5 12 PTZ Toolbar Learn...
Page 56: ...56 C H A P T E R 6 Record Settings...
Page 69: ...69 Figure 6 20 Copy Schedule to Other Channels...
Page 76: ...76 C H A P T E R 7 Playback...
Page 95: ...95 Figure 7 30 Interface of Playback by Log...
Page 101: ...101 C H A P T E R 8 Archive...
Page 115: ...115 Check for compatibility from vendor Figure 8 26 USB Writer Management...
Page 116: ...116 C H A P T E R 9 Event Settings...
Page 126: ...126 C H A P T E R 10 Network Settings...
Page 147: ...147 3 Click Refresh button to get the latest bandwidth statistics...
Page 149: ...149 C H A P T E R 11 System Configuration...
Page 179: ...179...
Page 180: ...180 C H A P T E R 12 Others...
Page 184: ...184 C H A P T E R 13 Appendix...
Page 187: ...187 Norbain SD Ltd 210 Wharfedale Road IQ Winnersh Wokingham RG41 5TP 44 0 118 912 5000...






























