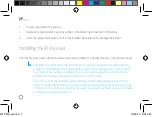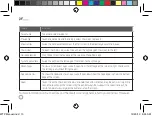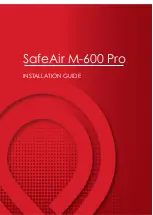One-Year Limited Warranty
This XCELLON product is warranted to the original purchaser to be free from defects in materials and workmanship under normal consumer use
for a period of one (1) year from the original purchase date or thirty (30) days after replacement, whichever occurs later. The warranty provider’s
responsibility with respect to this limited warranty shall be limited solely to repair or replacement, at the provider’s discretion, of any product
that fails during normal use of this product in its intended manner and in its intended environment. Inoperability of the product or part(s) shall
be determined by the warranty provider. If the product has been discontinued, the warranty provider reserves the right to replace it with a
model of equivalent quality and function.
This warranty does not cover damage or defect caused by misuse, neglect, accident, alteration, abuse, improper installation or maintenance.
EXCEPT AS PROVIDED HEREIN, THE WARRANTY PROVIDER MAKES NEITHER ANY EXPRESS WARRANTIES NOR ANY IMPLIED WARRANTIES,
INCLUDING BUT NOT LIMITED TO ANY IMPLIED WARRANY OF MERCHANTABILITY OR FITNESS FOR A PARTICULAR PURPOSE. This warranty
provides you with specific legal rights, and you may also have additional rights that vary from state to state.
To obtain warranty coverage, contact the Xcellon Customer Service Department to obtain a return merchandise authorization (“RMA”) number,
and return the defective product to Xcellon along with the RMA number and proof of purchase. Shipment of the defective product is at the
purchaser’s own risk and expense.
For more information or to arrange service, visit www.xcellongear.com or call Customer Service at 212-594-2353.
Product warranty provided by the Gradus Group.
www.gradusgroup.com
Xcellon is a registered trademark of the Gradus Group. © 2014 Gradus Group LLC. All Rights Reserved.
GG2
WTP Manual.indd 19
12/20/13 9:55 AM