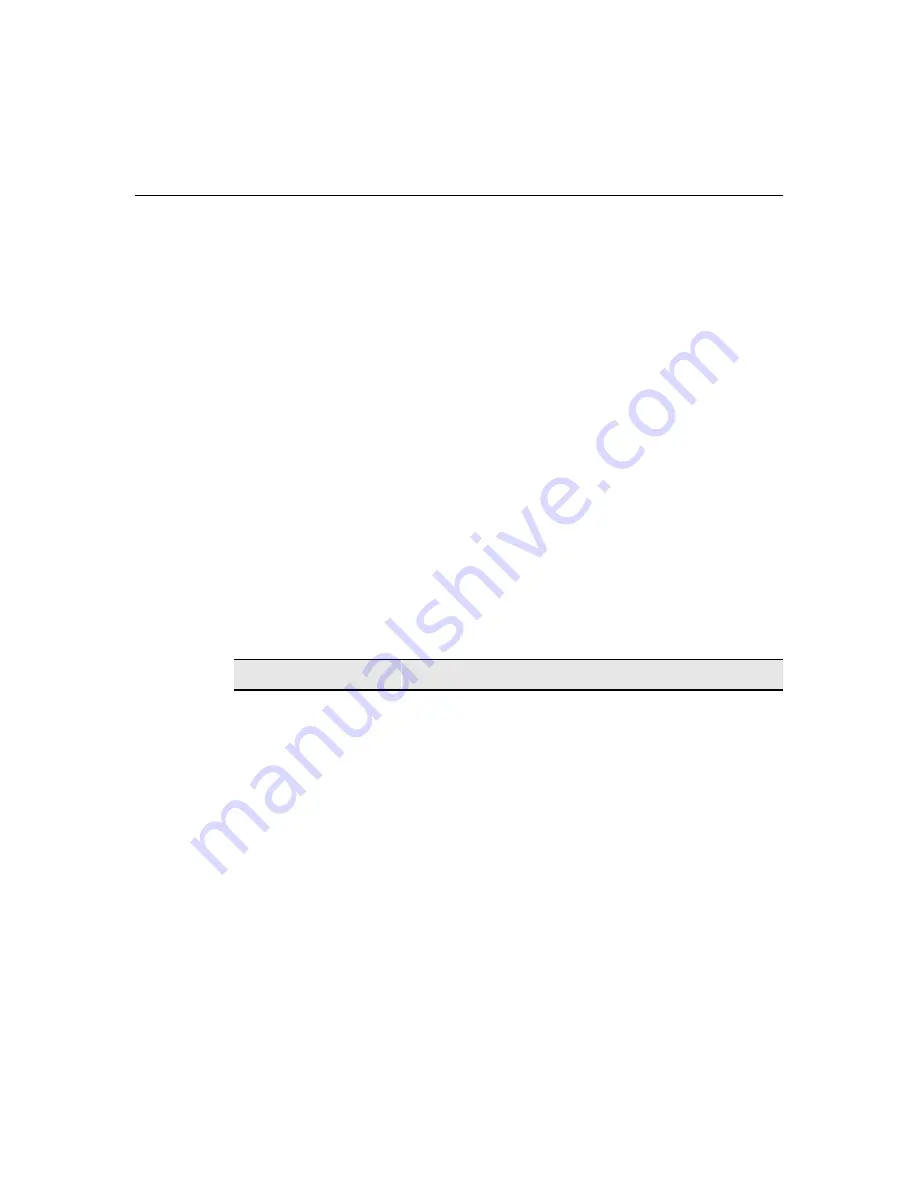
76
Advanced User Interface
Using the Global ICA Client Settings Dialog Box
To invoke the Global ICA Settings dialog box:
1. Press F2 to invoke the Terminal Properties dialog box.
2. Click on the Apps tab in the Terminal Properties dialog box.
3. Click on the ICA Client Settings command button in the Global Settings group
box.
There are four properties sheets associated with the Global ICA Client Settings
dialog box. A description of the functions of each sheet follows.
Setting the Default Hotkeys
Hotkeys can be used during ICA sessions to invoke various functions. Some
hotkeys control the behavior of ICA Windows, while others emulate standard
Windows hotkeys. To set hotkeys, access the Default Hotkeys properties sheet. It
is the default properties sheet for the Global ICA Client Settings dialog box. The
following figure shows the Default Hotkeys properties sheet.
Use the pull-down scroll boxes on the Default Hotkey properties sheet to
customize default hotkey key sequences. The following table describes the
hotkeys.
Table 10-1
Default Hotkeys Properties Sheet
Function
Description
Status Dialog
This function displays ICA connection status.
Close Session
This function disconnects an ICA client from a server
and closes the client window on the local desktop.
When you use this hotkey, the open session continues
to run on the server. If you do not want to leave the
session running in a disconnected state, log off.
Toggle Title Bar
This function alternately hides and displays the client
window title bar:
•
Use the title bar to drag the client window to
different positions on a local desktop.
•
Remove the title bar to maximize your work space.
Ctrl+Alt+Del
This hotkey displays the Windows NT Security dialog
box.
Summary of Contents for Winterm 3200LE
Page 1: ...Winterm 3000 Series Windows based Terminal Administrators Guide ...
Page 2: ......
Page 4: ......
Page 32: ...xxx ...
Page 34: ...2 ...
Page 38: ...6 Terminal Installation ...
Page 73: ...41 Figure 5 4 3720SE Recall Mode R G B 9300 K 1 2 3 R G B USER 1 1 2 3 RECALL 9300K ...
Page 74: ...42 Terminal Installation ...
Page 76: ...44 ...
Page 102: ...70 Advanced User Interface Figure 9 1 Apps Properties Sheet SE Model Terminals ...
Page 116: ...84 Advanced User Interface ...
Page 118: ...86 ...
Page 122: ...90 Connection Configuration ...
Page 132: ...100 Connection Configuration ...
Page 156: ...124 Connection Configuration ...
Page 164: ...132 Connection Configuration ...
Page 172: ...140 Connection Configuration ...
Page 188: ...156 Connection Configuration ...
Page 190: ...158 ...
Page 196: ...164 External Devices ...
Page 206: ...174 External Devices ...
Page 217: ...185 Figure 26 2 Printers Properties Sheet ...
Page 220: ...188 External Devices ...
Page 232: ...200 ...
Page 238: ...206 Firmware Upgrades ...
Page 250: ...218 Firmware Upgrades ...
Page 256: ...224 Firmware Upgrades ...
Page 258: ...226 ...
Page 264: ...232 Security Properties ...
Page 272: ...240 Client Security ...
Page 286: ...254 ...
Page 294: ...262 Getting Help ...
Page 304: ...272 Getting Help ...
Page 306: ...274 Getting Help ...
Page 310: ...278 Getting Help ...
Page 344: ...Glossary 312 ...
Page 351: ...Index 319 ...






























