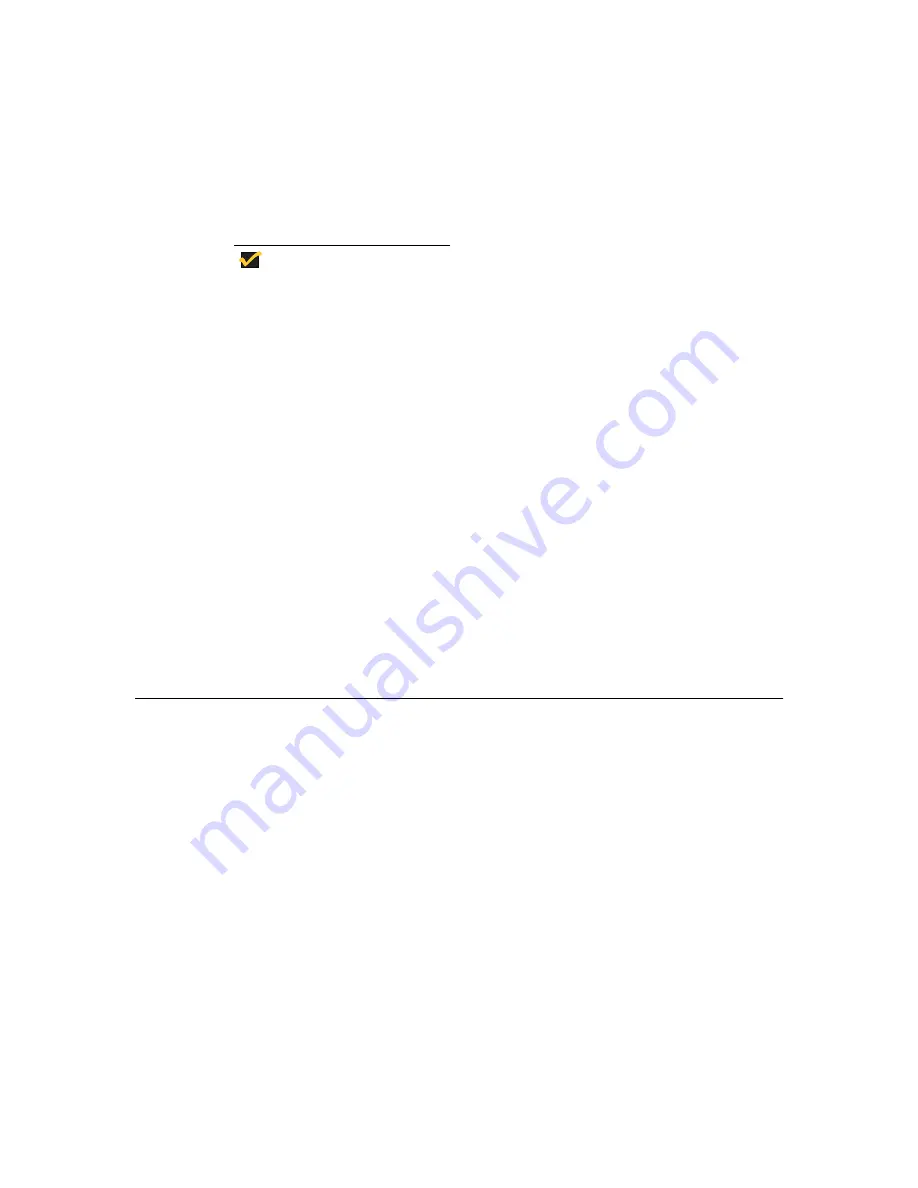
43
1.
Use the wall-mount bracket as a template to determine the positions of the
mounting holes on the wall, then mark the locations of the mounting holes.
Note
When determining location, take into account the cable
lengths of the monitor, keyboard, mouse, power supply,
and peripherals.
2.
Install the (user-provided) wall anchors. Any standard anchoring method may
be used, such as screws, butterfly anchors, or expansion bolts.
3.
Install the anchor screws. The anchor screw heads must have just enough
clearance to allow the bracket to slip onto them when hanging the assembled
terminal (see the Note above).
4.
Insert the tabs at the top of the mounting bracket into the slotted holes in the
back of the terminal housing.
5.
Swing the mounting bracket to the side of the terminal.
6.
Insert the mounting bolts up through the holes in the bottom of the mounting
bracket and into the threaded holes in the terminal base plate.
7.
Tighten the mounting bolts to hold the bracket firmly in place.
8.
Hang the terminal assembly on the wall-anchor mounting screws.
9.
Install the cable retaining loop and shroud using the procedure below.
Shroud Attachment
The plastic shroud may be installed to conceal the cable connectors at the rear of
the terminal housing.
Proceed as follows:
1.
Attach the cables to their respective connectors on the back panel of the
terminal (see “Connecting the Terminal”).
2.
Install the shroud-mounting clips.
3.
Gently pull the lower ends of the shroud apart and place it over the cables.
4.
Place the slots in the lower end (split end) of the shroud under the lower shroud
mounting clip.
5.
Rotate the upper end of the shroud until the top slot goes over and engages the
upper mounting clip.
Summary of Contents for 3315SE
Page 1: ...Winterm 3000 Series Windows based Terminal Reference Guide ...
Page 2: ......
Page 26: ...2 ...
Page 30: ...6 Product Overview ...
Page 50: ...26 ...
Page 76: ...52 Installation Procedures ...
Page 86: ...62 ...
Page 102: ...78 Terminal Management ...
Page 106: ...82 Terminal Management ...
Page 122: ...98 Terminal Management ...
Page 126: ...102 ...
Page 130: ...106 Connection Configuration ...
Page 140: ...116 Connection Configuration ...
Page 146: ...122 Connection Configuration ...
Page 150: ...126 Connection Configuration ...
Page 170: ...146 Connection Configuration ...
Page 178: ...154 ...
Page 184: ...160 Terminal Firmware Upgrades ...
Page 190: ...166 Terminal Firmware Upgrades ...
Page 194: ...170 Terminal Firmware Upgrades ...
Page 200: ...176 Terminal Firmware Upgrades ...
Page 204: ...180 ...
Page 220: ...196 Client Security ...
Page 228: ...204 ...
Page 238: ...214 Getting Help ...
Page 240: ...216 Getting Help ...
Page 244: ...220 Getting Help ...
Page 254: ...Glossary 230 ...
















































