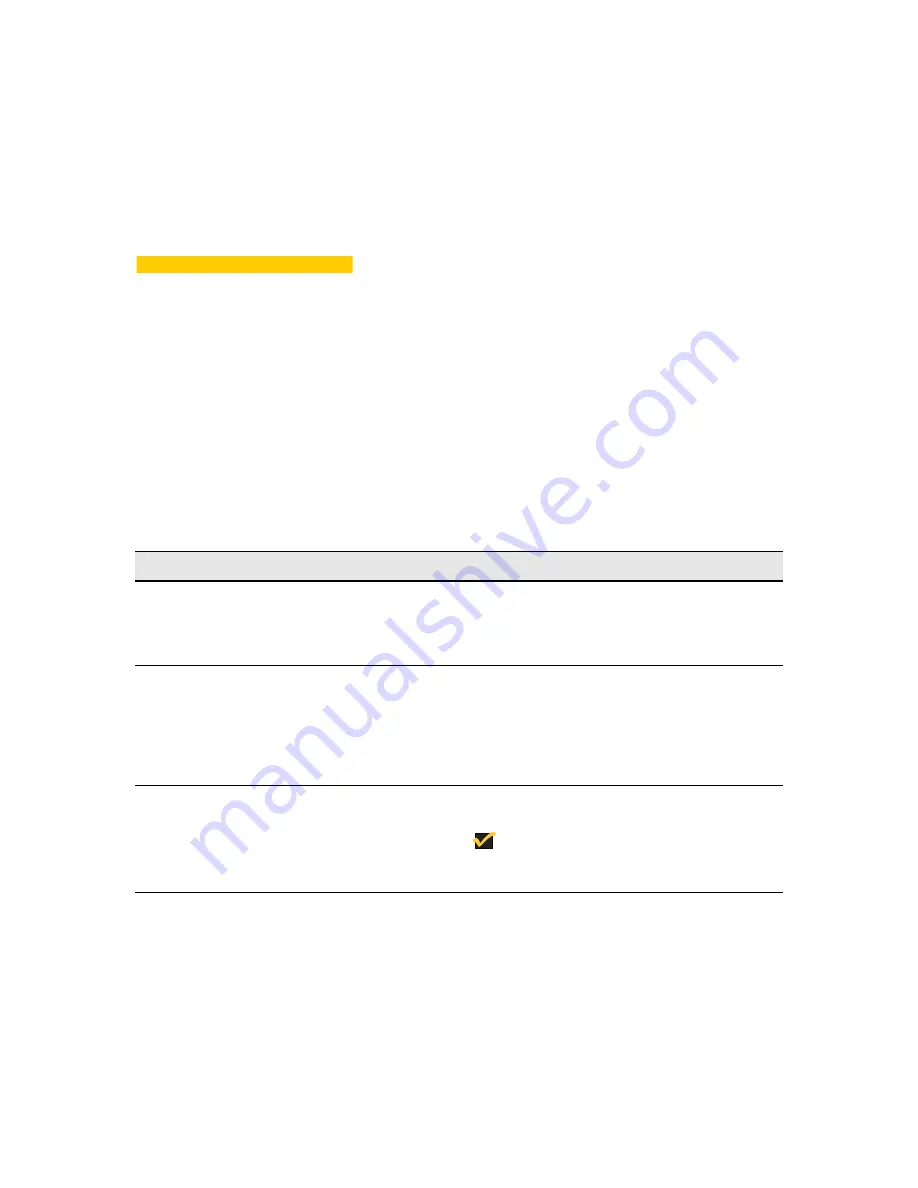
42
Troubleshooting Your Terminal
This troubleshooting guide provides solutions to problems that may occur when
making a terminal connection to a server. If you can not resolve an issue, call an
authorized service center for assistance.
Table 42-1 lists some common problems and the solutions to those problems.
Table 42-1 Troubleshooting Your Terminal
Problem
Solution
When the terminal is powered-up, nothing
happens.
Check the power cord. It should be plugged
into an AC outlet and pushed all the way into
the AC power connector on the terminal’s
back panel or power supply.
When the terminal is powered-up, the screen
remains black. The power-on indicator light is
orange.
Set the terminal to factory defaults. Factory
defaults can be obtained by turning the
terminal off, then on, while holding down the
G
key. When you see the terminal's splash
screen, release the
G
key. The terminal’s
factory defaults are now restored.
When the terminal is turned on, the
Winterm
Connection Manager
or the
WBT Setup
Wizard
appears, but the mouse does not
function.
Ensure that the mouse is plugged into the
PS/2 mouse port on the terminal’s back panel.
Note
See the installation section of this guide
for the location of the PS/2 connector.
During the terminal’s Power-On Self-Test, a
message is displayed:
The terminal cannot detect a keyboard.
The keyboard is bad, missing, or not
connected properly
.
Ensure that a PS/2 keyboard with a PS/2
connector is firmly connected to the keyboard
connector on the terminal’s back panel.
Summary of Contents for 3315SE
Page 1: ...Winterm 3000 Series Windows based Terminal Reference Guide ...
Page 2: ......
Page 26: ...2 ...
Page 30: ...6 Product Overview ...
Page 50: ...26 ...
Page 76: ...52 Installation Procedures ...
Page 86: ...62 ...
Page 102: ...78 Terminal Management ...
Page 106: ...82 Terminal Management ...
Page 122: ...98 Terminal Management ...
Page 126: ...102 ...
Page 130: ...106 Connection Configuration ...
Page 140: ...116 Connection Configuration ...
Page 146: ...122 Connection Configuration ...
Page 150: ...126 Connection Configuration ...
Page 170: ...146 Connection Configuration ...
Page 178: ...154 ...
Page 184: ...160 Terminal Firmware Upgrades ...
Page 190: ...166 Terminal Firmware Upgrades ...
Page 194: ...170 Terminal Firmware Upgrades ...
Page 200: ...176 Terminal Firmware Upgrades ...
Page 204: ...180 ...
Page 220: ...196 Client Security ...
Page 228: ...204 ...
Page 238: ...214 Getting Help ...
Page 240: ...216 Getting Help ...
Page 244: ...220 Getting Help ...
Page 254: ...Glossary 230 ...






























