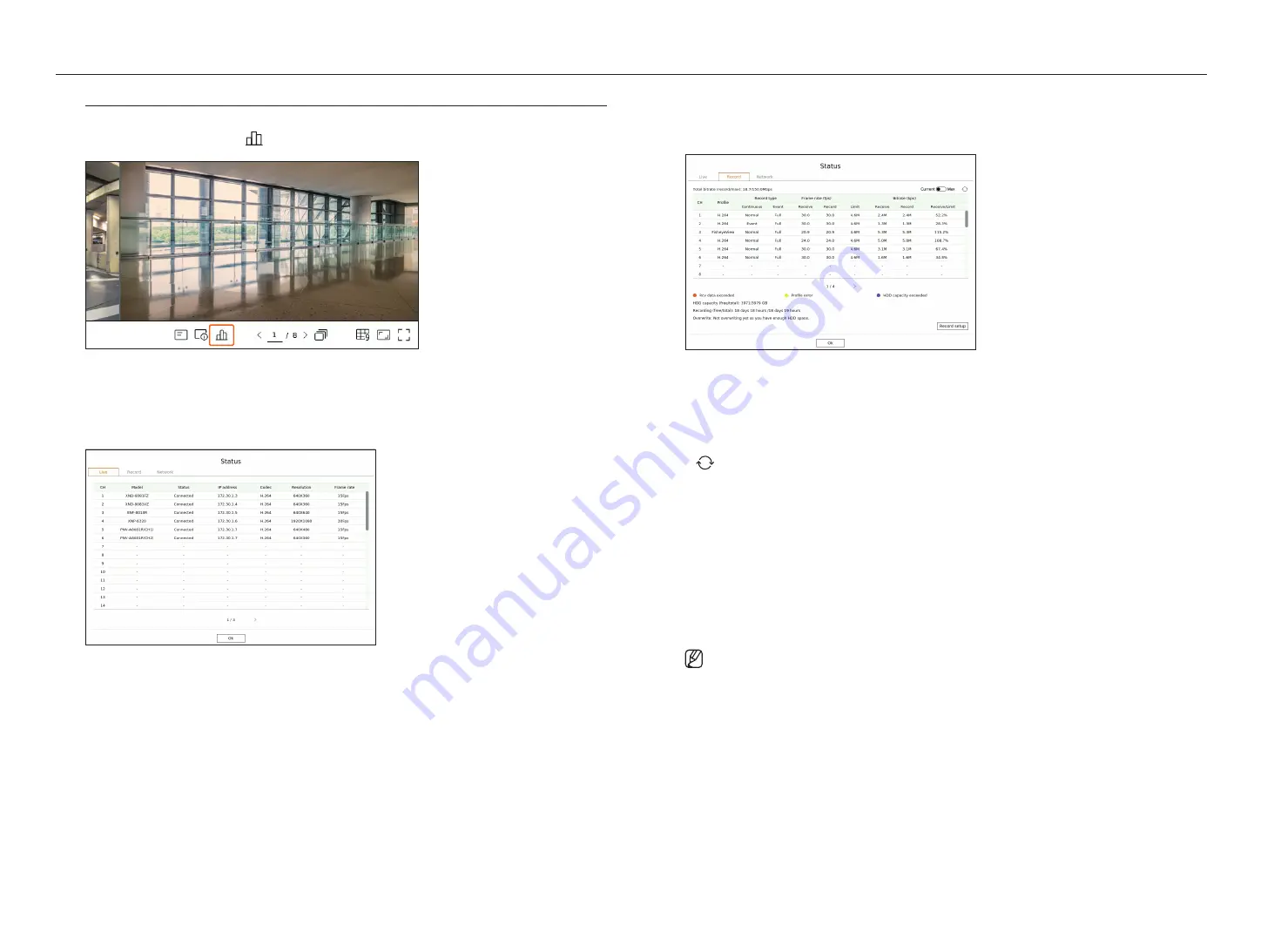
20_
live
live
Check the Camera Status
You can check the status of all cameras connected to the recorder.
To check the camera status, click <
> at the bottom of the screen.
live Status
Select <
live
> in the <
Status
> menu to check the transmitted data from a network camera connected to each
channel.
●
Model : Displays the model name of camera connected to each channel.
●
Status : Shows the connection status of camera set to each channel.
●
IP address : Displays the IP address of a camera set to each channel.
●
Codec : Displays the live profile codec information for a camera set to each channel.
●
Resolution : Displays the live profile resolution of a camera set to each channel.
●
Frame rate : Displays the live profile transmission rate for a camera set to each channel.
Record Status
If you select <
Record
> in the <
Status
> menu, you can check the profile, record type, frame rate (Input/Record),
and bit rate (Limit/Input/Record) for each channel.
●
Total bitrate (record/max) : Record shows the amount of data currently being recorded, and Max shows the
amount of recorded data allowed for the recorder.
●
Current : Shows the recording status information of currently transferred data.
●
Max : Shows recording information of the most biggest recording data out of configured standard and event
recordings.
●
: Reloads the recording information.
●
Profile : Shows the video profile configured to each channel.
●
Record type : View the record type according to normal or event recording.
●
Frame rate (fps) : Shows the receive/record frames per second for each channel.
●
Bitrate (bps)
– Limit / Receive / Record : Shows the amount of limit/receive/record data for each channel.
– Receive/Limit : Shows the data ratio of actual data transferred from the camera and allowed maximum
defined by user.
●
Record setup : You can set detailed recording settings.
For more details, refer to the "
Setup
>
Setting the Recording
>
Record Setup
" page in the Table of Contents.
■
If an error occurs during recording, the channel's profile column turns yellow.
This profile error indicates that when a recording profile cannot be used to receive video from camera, an alternative profile is used to record the
video. When the recording profile resumes, the camera video can record by using the set recording profile.
■
If Recorder exceeds the recording limit, only the key frame will be recorded. In that case, a restricted recording popup and an icon will appear.
The restricted recording popup appears only once. If you change the camera setup and record setup, the restricted recording popup may appear
once more to confirm the status.
If you don't want to see it again, then check Do not show this again in the popup.
For the maximum allowed number of recoding, refer to the "
Setup
>
Setting the Recording
>
Record Setup
" page in the Table of Contents.
■
For dual recording, the bitrate is shown as the sum of recording and remote profiles.
However, the <
Enable dual recording
> box in the "
Record
>
Record options
" menu must be checked.
The recording profile and remote profile can be set in the "
Camera
>
Profile setup
" menu.
Summary of Contents for LRN-810S
Page 1: ...NETWORKVIDEO RECORDER User Manual Wisenet NVR ...
Page 123: ......






























