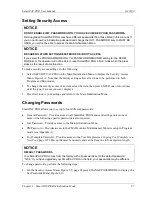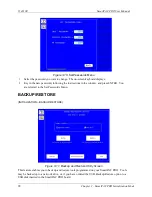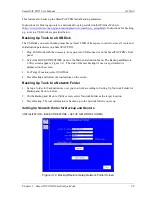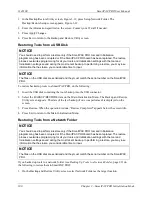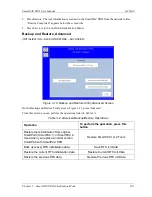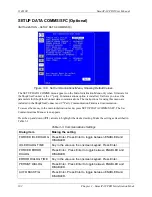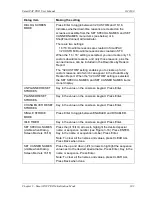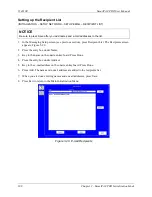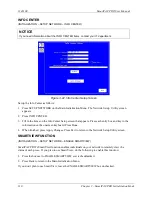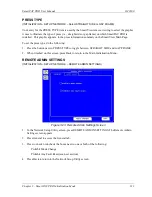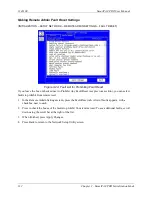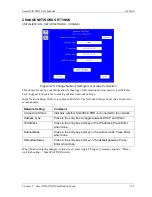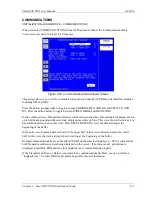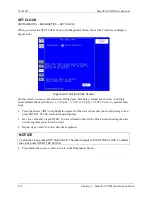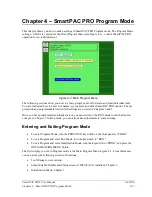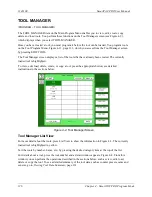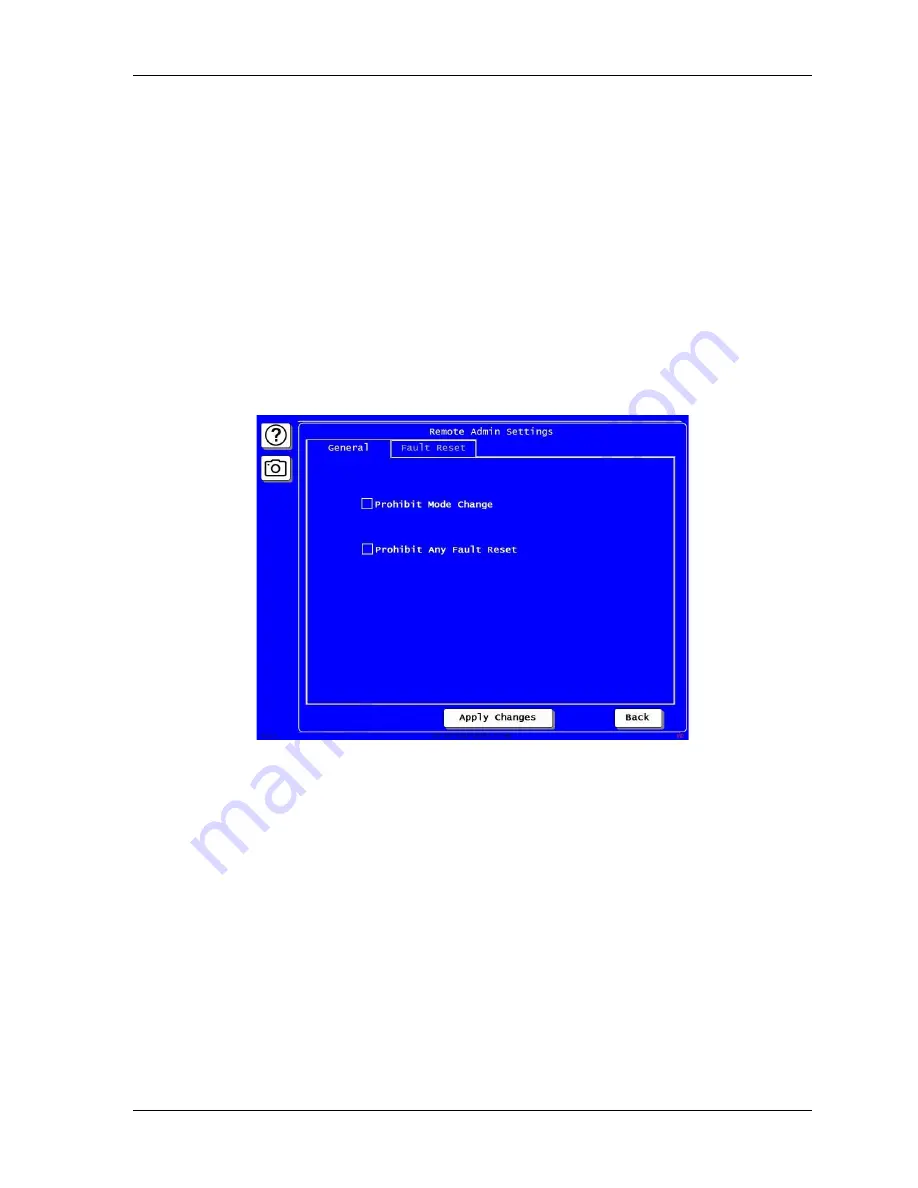
SmartPAC PRO User Manual
1143100
Chapter 3 – SmartPAC PRO Initialization Mode
111
PRESS TYPE
(INITIALIZATION
– SETUP NETWORK – Select STRAIGHT SIDE or GAP FRAME)
Your entry for the PRESS TYPE item is used by the SmartView remote viewing to select the graphic
it uses to illustrate the type of press (i.e., straight side or gap frame) on which SmartPAC PRO is
installed. This graphic appears in the press information summary on the SmartView Main Page.
To set the press type, do the following:
1.
Press the button next to PRESS TYPE to toggle between STRAIGHT SIDE and GAP FRAME.
2.
When finished on this screen, press Back to return to the Main Initialization Menu.
REMOTE ADMIN SETTINGS
(INITIALIZATION
– SETUP NETWORK – REMOTE ADMIN SETTINGS)
Figure 3-23. Remote Admin Settings Screen
1.
In the Network Setup Utility screen, press REMOTE ADMIN SETTINGS. The Remote Admin
Settings screen appears.
2.
Press General to access the General tab.
3.
Press to check or uncheck the boxes next to one or both of the following:
Prohibit Mode Change
Prohibit Any Fault Reset (see next section)
4.
Press Back to return to the Network Setup Utility screen.
Summary of Contents for SmartPAC PRO
Page 1: ......
Page 2: ......
Page 4: ......
Page 6: ......
Page 20: ......
Page 22: ......
Page 24: ......
Page 42: ...1143100 SmartPAC PRO User Manual 42 Chapter 1 Introduction to SmartPAC PRO ...
Page 142: ...1143100 SmartPAC PRO User Manual 142 Chapter 4 SmartPAC PRO Program Mode ...
Page 200: ...1143100 SmartPAC PRO User Manual 200 Chapter 6 Using DiProPAC Die Protection Optional ...
Page 222: ...1143100 SmartPAC PRO User Manual 222 Chapter 7 ProCamPAC Instructions ...
Page 254: ...1143100 SmartPAC PRO User Manual Appendix C SmartView Remote Viewing and E mail Setup 254 ...
Page 280: ...SmartPAC PRO User Manual 1143100 280 Appendix C Reporting Downtime and Scrap to SFC ...
Page 290: ...SmartPAC PRO User Manual 1143100 290 Index Y yellow fault 232 yellow sensor 169 ...
Page 292: ......
Page 294: ......
Page 296: ......
Page 298: ......
Page 300: ......
Page 301: ......
Page 302: ......
Page 303: ......
Page 304: ......
Page 305: ......
Page 306: ......
Page 307: ......
Page 308: ......
Page 309: ......
Page 310: ......
Page 311: ......
Page 312: ......
Page 313: ......
Page 314: ......
Page 315: ......
Page 316: ......
Page 317: ......
Page 318: ......