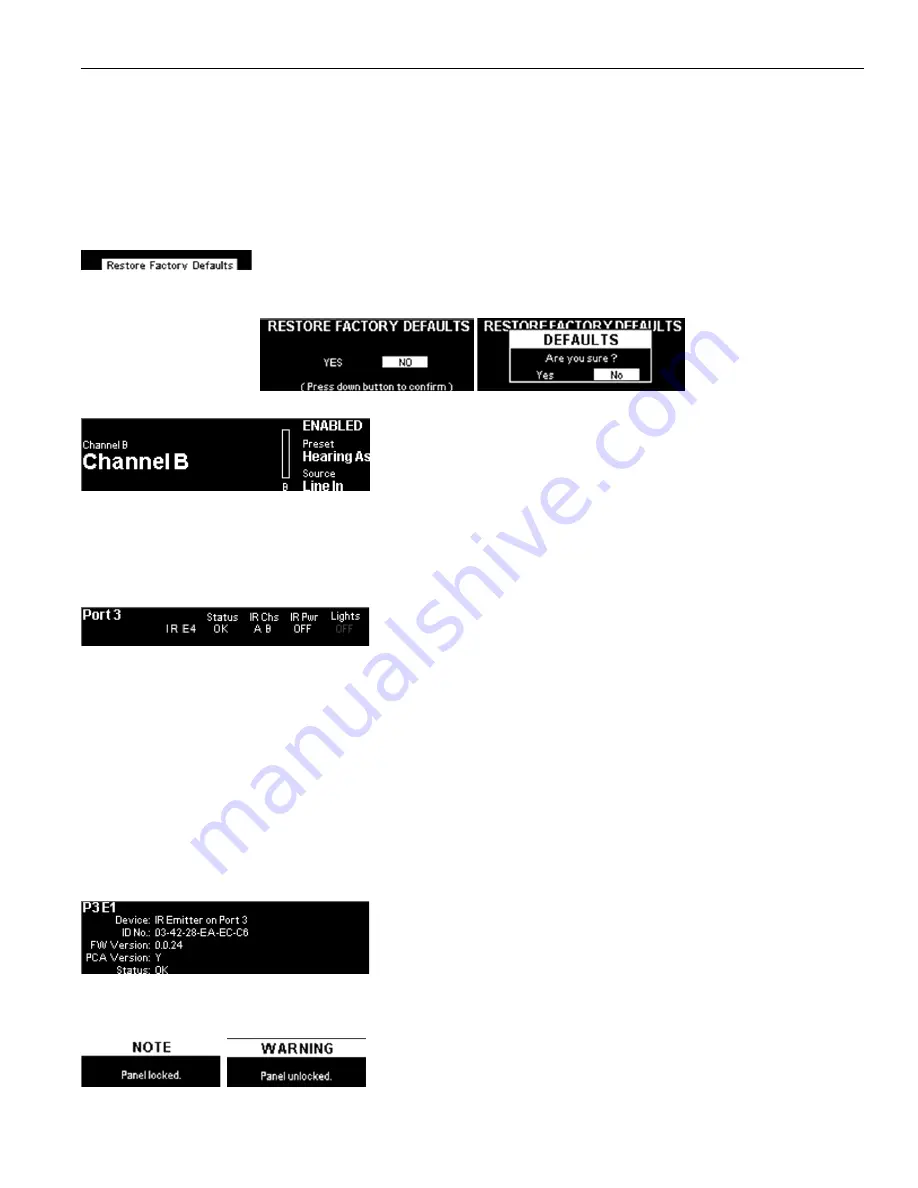
23
IR Plus Assistive Listening System
When a channel's audio is overloaded, a exclamation point will appear over that channels VU meter. Adjust the audio for that channel
to fix the issue. There is no low level audio indicator.
When channel A's VU meter is highlighted via the left or right arrow buttons, the gain for the channel will display and be adjustable
using the up and down arrows. Holding the left or right arrow button will display additional information on the Audio Channel Menu
screen.
Restoring Defaults
Restore Factory Defaults is a hidden option underneath the device name. Selecting this option will reset
the device to its factory settings, including network and login settings for the Web Control Interface. Two
confirmation prompts will appear before the settings are reset, including one to press down to confirm the restoration.
Audio Channel Menu
On the main menu, highlight an audio channel's VU meter and press and hold the
right arrow to view additional information.
Some audio channel settings can be edited. Use the up and down arrows to disable
or enable the channel, or adjust the input source.
The preset is visible on this screen, but can only be adjusted from the web interface. The VU meter is also visible on this screen,
but no additional settings are available.
To exit the audio channel information, keep pressing the left or right button until the option appears. It is hidden until navigated
over.
Port Menu
On the main menu, scroll over any of the four port's information box, then hold
down the right arrow. This will take you the Port Menu.
The additional information displays the connected device's name, status, used
channels, power level and LED light status.
The device name is not in a labeled column. it is the first item in a row. In the picture, the device name is IR E4.
When a channel is being used, it will be listed under IR Chs. If a channel is not being used, there will be a line in that channel's
place. If a channel is actively broadcasting audio (regardless of if it is broadcasting over IR or Wi-Fi), the channel will be listed in
white. If there is no audio actively broadcasting, the channel will be listed in grey.
If there is an error, the status ERR will be displayed. If a status of - - is displayed, the IR M1 is no longer communicating with the
attached device due to the device being disabled or some other non-error related reason.
From the Port Menu screen, highlight the device name by pressing the left or right arrow buttons, then hold the left or right arrow
buttons to see the Device Detail Page.
To exit, keep pressing the right or left arrow buttons until the Exit option appears.
Device Detail Page
On the Port Menu, highlight the device name by pressing the left or right arrow
buttons, then hold the left or right arrow buttons to see the Device Detail Page.
The Device Detail page shows information about a specific device connected to
an Output to Emitter port. It includes a device description, ID number, firmware
versions and device status. This information may be useful when troubleshooting
with TechBlue Technical Support Services (see "Troubleshooting" on page 24).
Locking the Front Panel
To lock or unlock the front panel, hold both the left and right arrows for a few
seconds while on the main menu. A pop up will let you know the device is locked.
While locked, a pop up message that the device is locked will appear.
























