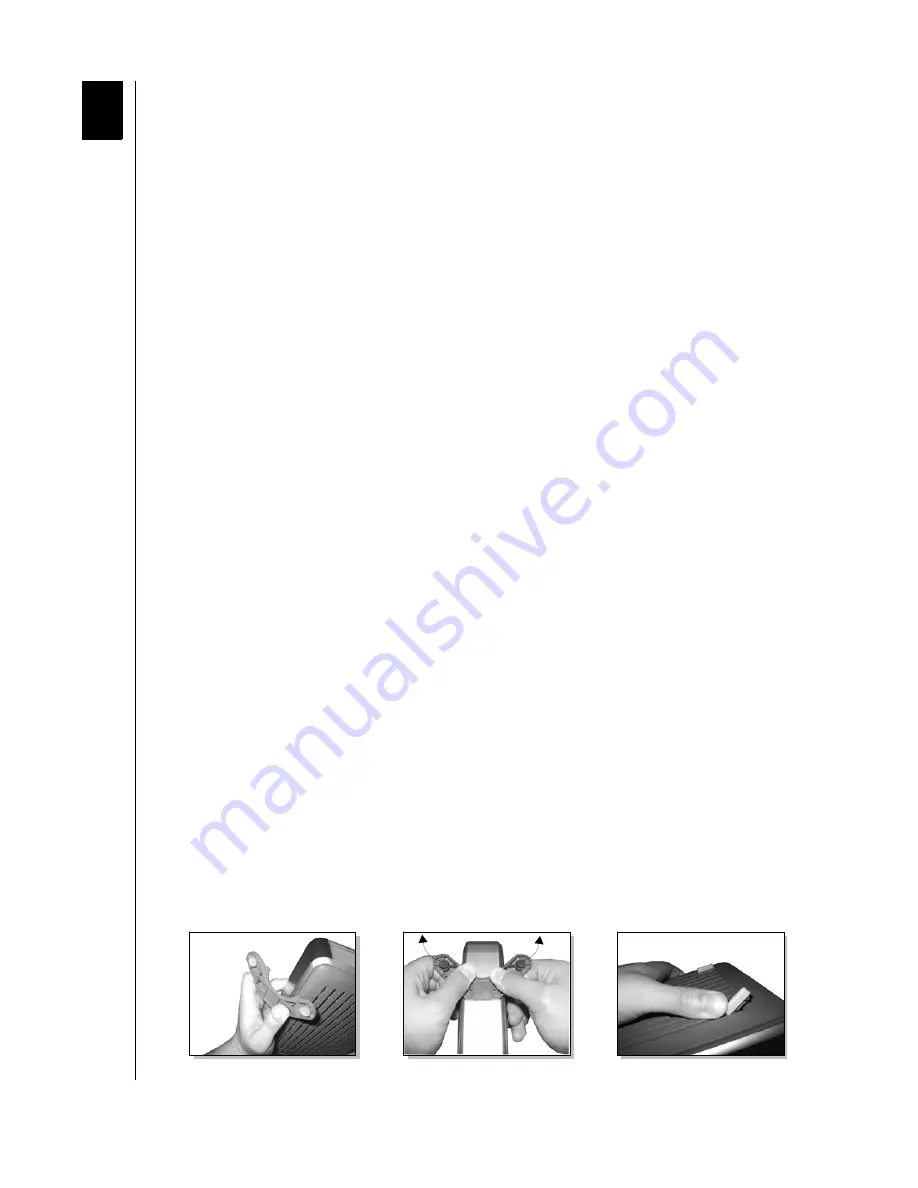
WD DUAL-OPTION EXTERNAL USB HARD DRIVE
USER MANUAL
CONNECTING THE DRIVE – 8
Connecting the Drive
CAUTION: Do not drop or jolt the drive or attempt to open the drive and service
it yourself; these actions will void the warranty.
Note:
Stands and feet are provided for specific configurations and usage. For a single external
drive, WD recommends using the stands for vertical placement with the Power button on top
for easy accessibility. For stacking multiple drives, use the feet for horizontal placement.
Installing the Stands for Vertical Placement
1. Power off the external hard drive and disconnect all its cables.
2. Align the edge of the stand onto the side of the drive adjacent to the back.
3. Press the other edge of the stand toward the drive until the stand snaps firmly into place.
Note:
Space the stands approximately 3–4 inches apart and approximately
2–3 inches from the edge of the drive for balance and stability.
4. Repeat this process for the other stand.
Removing the Stands
1. Power off the external hard drive and disconnect all its cables.
2. Place the drive upside down on a clean and steady surface.
3. Using both hands, grasp the base of the stand and carefully bend the stand upward until
the stand snaps away from the side of the drive.
4. Repeat this process for the other stand.
Installing the Feet for Horizontal Placement
1. Power off the external hard drive and disconnect all its cables.
2. Place the drive upside down on a clean and steady surface.
3. The back of the drive is keyed with a small crossbar at each corner within the ventilation
slots for feet placement. Align the notch of the foot to the crossbar and insert one end of
the foot into the ventilation slot at a slight angle. The feet are keyed to ensure proper
insertion.
4. Press the foot into the groove until it snaps firmly into place.
5. Repeat this process for the three remaining feet.
Removing the Feet
1. Power off the external hard drive and disconnect all its cables.
2. Place the drive upside down on a clean and steady surface.
3. Carefully dislodge the foot by firmly pushing it off the ventilation slot.
4. Repeat this process for the three remaining feet.
REMOVE FEET
REMOVE STANDS
INSTALL STANDS
3













































