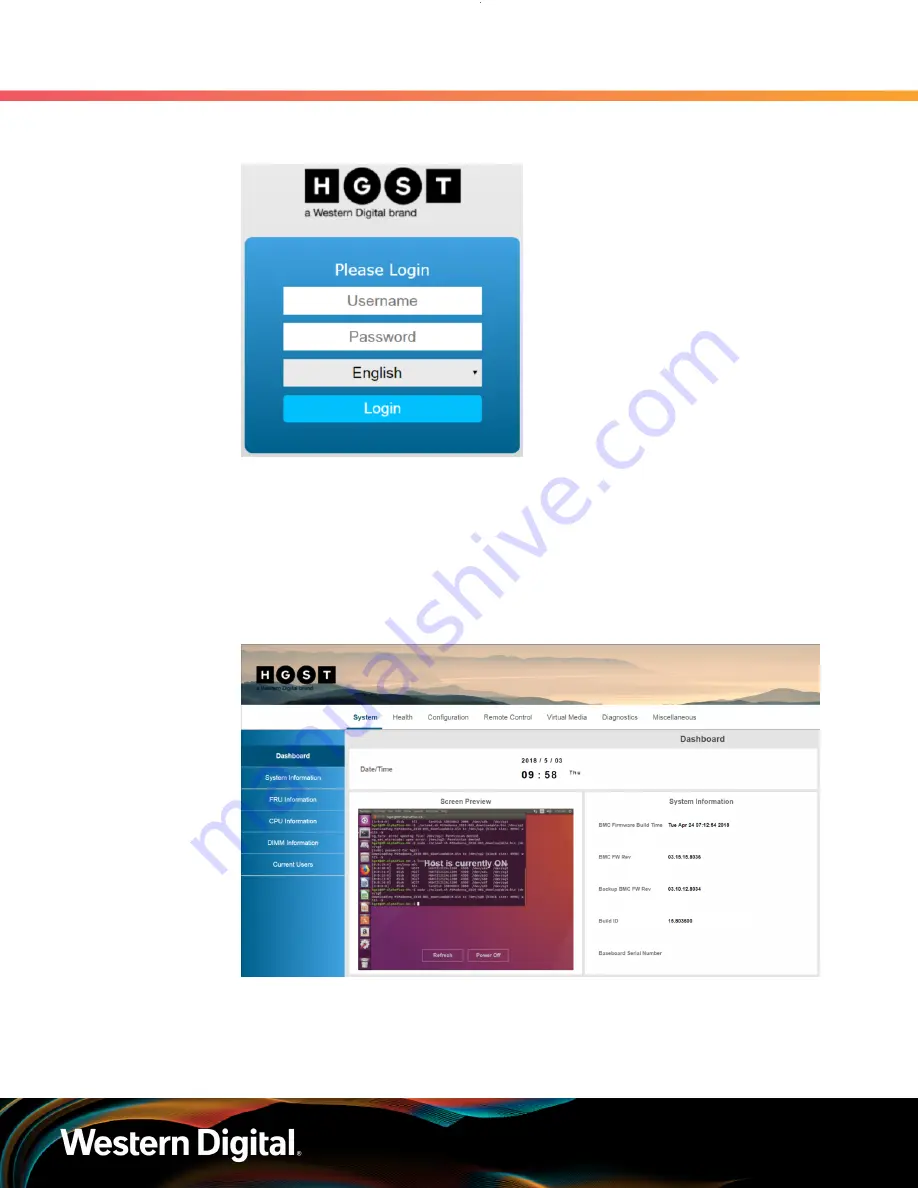
User Guide
5. System Management
5.4 BMC Web GUI
Figure 436:
BMC Login
•
Open a browser window and navigate to the BMC Web GUI IP address.
•
Type a username and password.
•
Choose a language from the drop-down list.
•
Click
Login
.
The BMC Web GUI Dashboard will appear.
Figure 437:
BMC Web GUI Dashboard
5.4.3.3
Logging into the BMC Web GUI
346






























