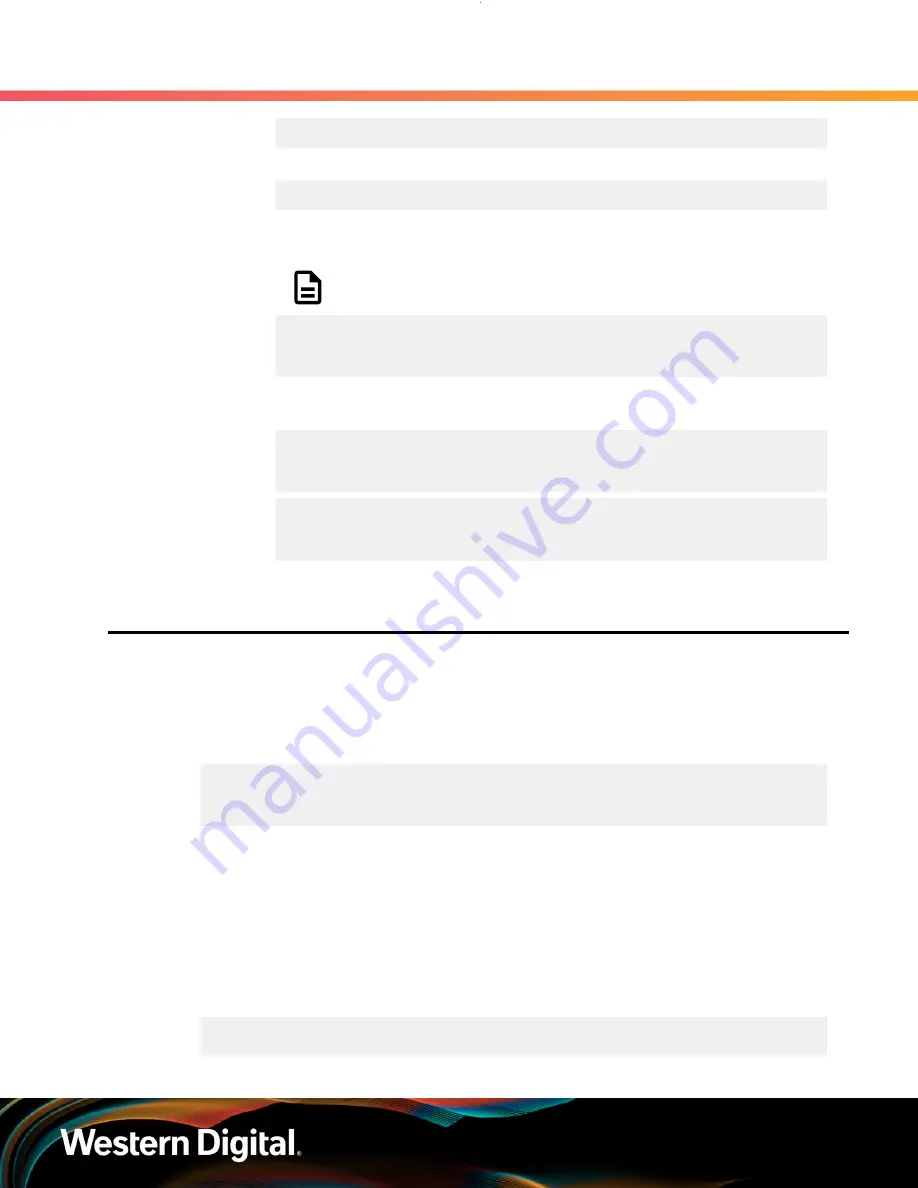
User Guide
5. System Management
5.2 Configuring OOBM Network Settings
{"ImageURI" : "tftp://<tftp IP address>/"}
Windows Example:
{\"ImageURI\":\"https://<https IP address>/\"}
•
For a
non-automatic
activation, send the POST request to the UpdateService
object using the
FWActivate
command:
Note:
This command will perform a rolling reset of the IOMs.
curl -X POST -k -u admin:admin -H "Content-type: application/
json" https://<IP address>/redfish/v1/UpdateService/Actions/
UpdateService.FWActivate
•
To manually reset the individual IOMs, send sequential POST requests to the
Chassis object using the
Reset
command:
curl -X POST -k -u admin:admin -H "Content-type: application/json"
https://<OOBM IOMA-IP Address>/redfish/v1/Chassis/IOModuleAFRU/
Actions/Chassis.Reset
curl -X POST -k -u admin:admin -H "Content-type: application/json"
https://<OOBM IOMB-IP Address>/redfish/v1/Chassis/IOModuleBFRU/
Actions/Chassis.Reset
5.2
Configuring OOBM Network Settings
5.2.1
Configuring OOBM Network Settings Using SES
Changing the OOBM Network Configuration
Step 1 :
To change the OOBM network configuration, enter the following:
sg_wr_mode <dev> --dbd --page=0x23,0x01 --
contents=e3,01,00,1A,<IOM>,00,00,00,<setting>,00,00,00,<IPaddr>,
<netmask>,<gateway>,00,00,00,00,00,00,00,00,00,00,00,00,00,00,00,00
Where:
•
<dev> = the device SEP sg handle
•
<IOM> = 01 (IOMA) or 02 (IOMB)
•
<setting> = 00 (static) or 01 (DHCP)
•
<IPaddr> = The IP address in four pairs of two-digit hex codes
•
<netmask> = The netmask, in four pairs of two-digit hex codes
•
<gateway> = The gateway, in four pairs of two-digit hex codes
For example, to change the OOBM network configuration on IOM A to
static
:
sg_wr_mode /dev/sg3 --dbd --page=0x23,0x01 --
contents=e3,01,00,1A,01,00,00,00,00,00,00,00,C0,A8,00,0A,
327






























