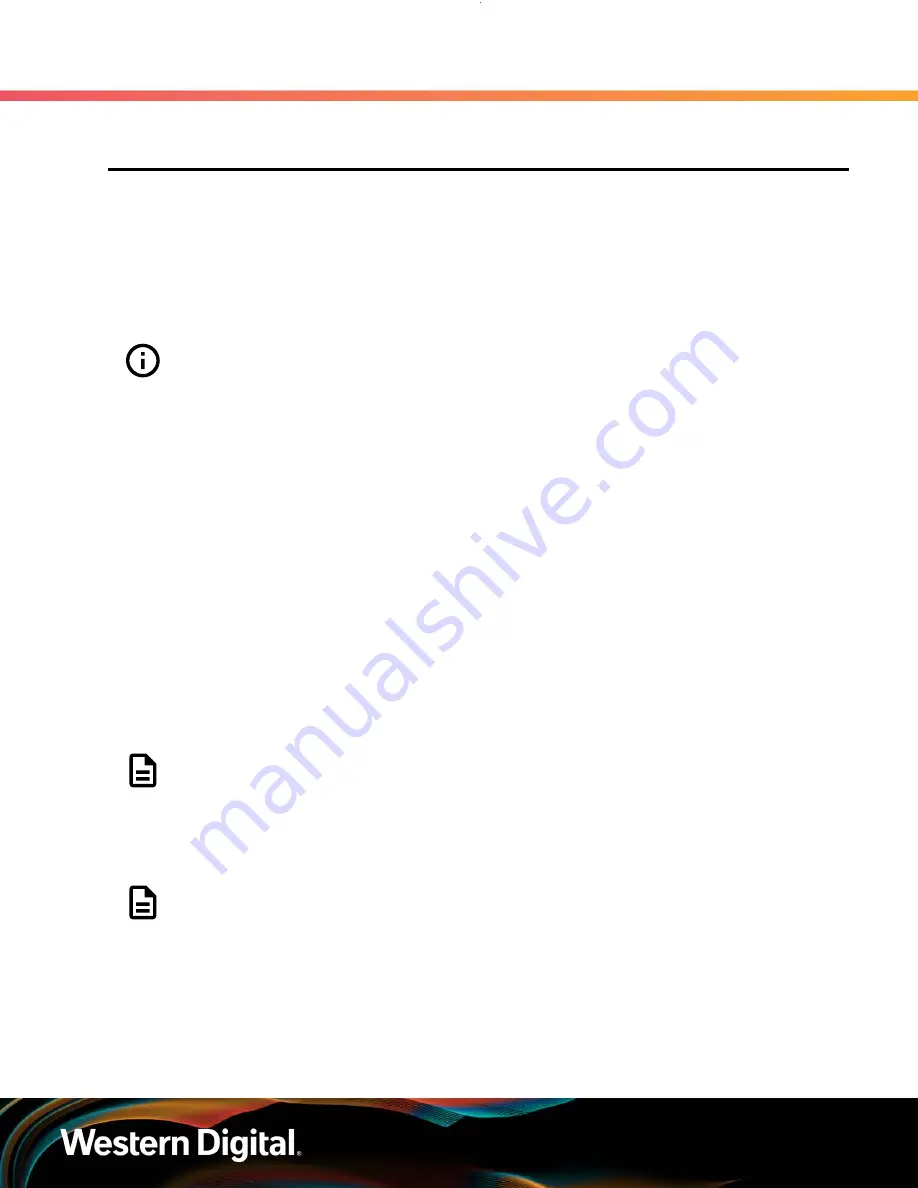
User Guide
5. System Management
5.1 Firmware Upgrade
5.1
Firmware Upgrade
This section provides information on actions that should be taken before starting a firmware upgrade on the
Ultrastar Data60.
The storage administrator should determine if the applications on the enclosure should be quiesced before
the online upgrade is completed. Before upgrading enclosure firmware, review the following section to
determine whether or not the enclosure should be taken offline before upgrading. As an alternative to the
automatic firmware upgrade activation process, the storage administrator may opt to use a more controlled
process by using the non-automatic firmware activation process detailed in
Windows Upgrade to New Firmware
Attention:
It is strongly recommended that the user use the non-automatic firmware activation
process for either Linux or Windows.
SAS Configuration
: If the enclosure contains SAS drives and redundant IOMs, the enclosure firmware may
be upgraded while online. This is due to the SAS configuration and host being able to manage the firmware
upgrade using host multi-pathing software. The storage administrator should ensure that there are always
two paths to each drive before starting an upgrade on either IOM. This will ensure that at least one path to
each drive is available during the reset of the IOM that is being upgraded.
SATA Configuration
: If the enclosure contains SATA drives, the enclosure firmware should not be upgraded
while online. This is due to the SATA configuration having no redundancy with only a single IOM (the second
slot contains an IOM Blank). When the IOM is rebooted, the single path to the drives to service I/O will be
taken down.
Users should install all of the required downloads before beginning the firmware upgrade process.
Devices (<dev>)
In order to initiate a firmware upgrade on the enclosure, a target must be identified. Linux targets are
referred to as sg (SCSI Generic) devices and appear as <dev> in the Linux Firmware Upgrade procedure.
Windows targets are referred to as SCSI devices and appear as <dev> in the Windows Firmware Upgrade.
Required Downloads
:
•
SG3 Utils
: download version 1.42 from the SG3 Utils website at:
http://sg.danny.cz/sg/sg3_utils.html
Note:
Firmware upgrades do not affect any zoning configurations that have been enabled on
the enclosure.
5.1.1
Downloading Firmware from the Support Portal
Note:
The product must be registered in order to download firmware updates.
Step 1 :
Open a web browser and go to:
https://portal.wdc.com/Support/s/
The Western Digital Enterprise Support Center will appear.
Step 2 :
Log in to the Western Digital enterprise support center using a Email and password.
You will be logged into the Western Digital Enterprise Support Center and several support
options will appear on the page.
163
















































