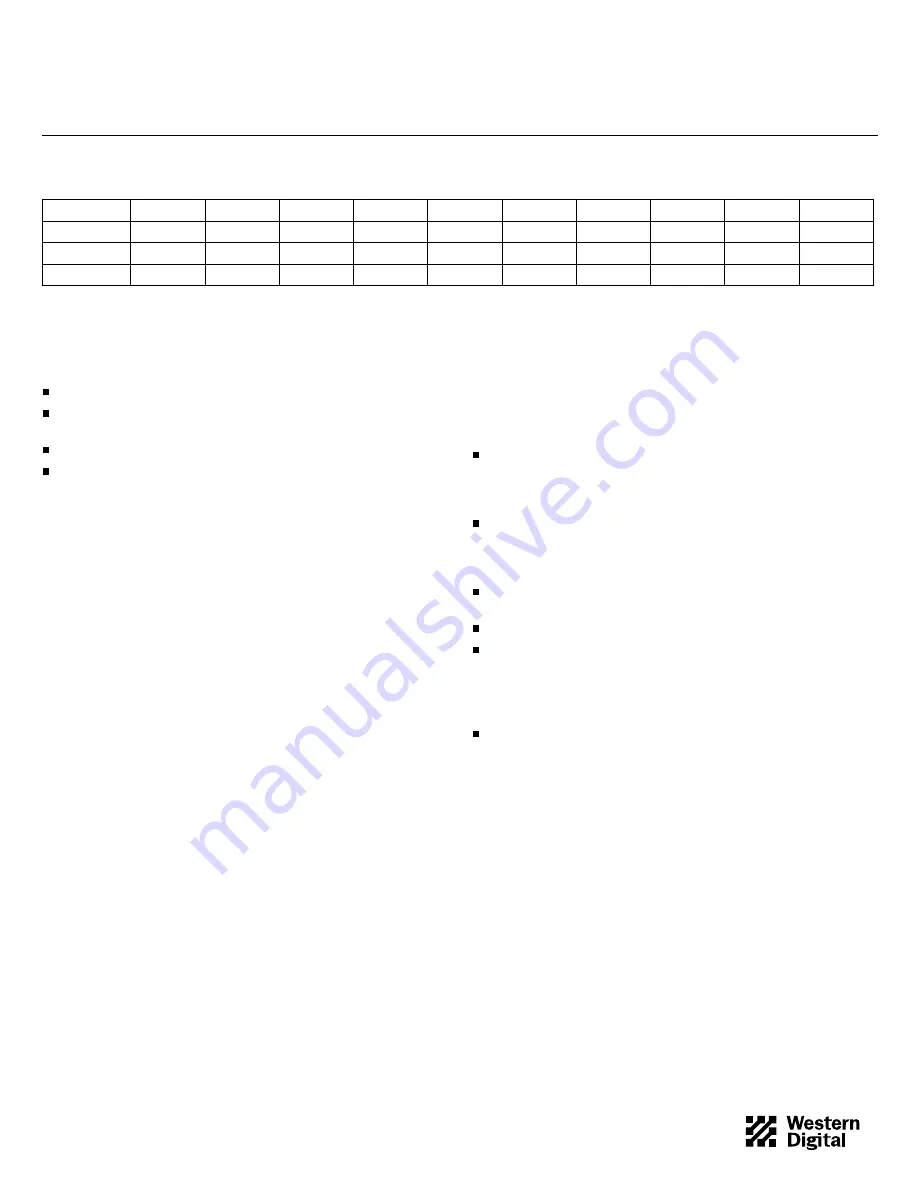
HARDWARE INSTALLATION
Before you begin, gather these supplies:
Computer system manual
DOS and other operating system installation disks or
Windows 95 startup disk
Operating system manual
Small Phillips screwdriver and flat-blade screwdriver
Create a Bootable DOS Disk
For Windows 3.1x and DOS users, you must have a bootable DOS
disk to install your new hard drive. Disk 1 of your standard DOS
installation disks is a bootable disk. If you don’t have DOS
installation disks, you can create a bootable disk if you have a
bootable C: drive.
1. Insert a blank disk into drive A.
2. Type
format a:/s
and press
ENTER
.
Create a Windows 95 Startup Disk
For Windows 95 users, you must have a bootable operating disk
before you install the new hard drive. If you don’t have a Windows
95 Startup disk, you can create one if you have a bootable C: drive.
1. Insert a blank disk into drive A.
2. From Windows 95, click
My Computer
, and then click
Control
Panel
.
3. Click
Add/Remove Programs
.
4. Select the
Startup Disk
tab.
5. Click
Create Disk
. Follow the onscreen prompts to create a
Windows 95 startup disk.
Back Up Existing Drives
Back up the data on your existing hard drive before installing your
new Western Digital hard drive.
Save the data to floppy disks, tape
or other media. Most DOS versions include a backup utility. Consult
your operating system or utilities documentation for backup
procedures.
Handling Precautions
Western Digital products are designed to withstand normal handling
during unpacking and installation. Hard drives are typically damaged
because of electrostatic discharge (ESD), rough handling, or shock
and vibration. Be aware of the following precautions when
unpacking and installing your Western Digital hard drive.
Save your packing materials for the unlikely event that you need
to return the hard drive. Shipping your hard drive in anything
other than the original packaging materials may void your
warranty.
To avoid ESD problems, ground yourself by touching the metal
chassis of the computer before handling the hard drive. Articles of
clothing generate static electricity. Do not allow clothing to come
in direct contact with the hard drive or circuit board components.
Handle the hard drive by the sides only. Avoid touching the
circuit board components.
Do not drop the hard drive.
We recommend that you do not unpack the hard drive until you
are ready to install it. Once your Western Digital hard drive is
unpacked, place the drive on its antistatic bag on a clean, level
work area. Do not stack hard drives or stand the Western Digital
hard drive on its edge.
Do not remove the tape seal or any labels from the drive; the
warranty will be void.
Open Your Computer
1. Turn off your system.
2. Discharge static electricity by touching the metal chassis of the
computer.
3. Unplug your computer.
4. Remove the computer’s outside cover. Consult your computer
system manual for details. Be sure to keep all screws and other
parts together for reassembly.
Remove Existing Hard Drives
If replacing an existing drive, follow these instructions.
1. Disconnect the power cable and interface cable.
2. Remove screws and slide the hard drive out of the drive bay.
Handle the drive with care. You might need this drive if you have
difficulty installing the new drive.
Note: Do not scratch the sides of the hard drive; this will void your
warranty.
Western Digital Quick Installation
(AC2540-AC34000)
WD Caviar Series 3.5-Inch EIDE Hard Drives
DRIVE
AC2540
AC2635
AC2700
AC2850
AC21000
AC31000
AC11200
AC21200
AC31200
AC21600
Capacity (MB)
540.8
639.9
730.8
853.6
1083.8
1083.8
1281.9
1281.9
1281.9
1624.6
DRIVE
AC31600
AC22000
AC22100
AC32100
AC22500
AC32500
AC33100
AC33200
AC34000
Capacity (MB)
1624.6
2000.3
2111.8
2111.8
2559.8
2559.8
3166.7
3249.3
4000.7
79-850078-000 S0210 3-97
1









