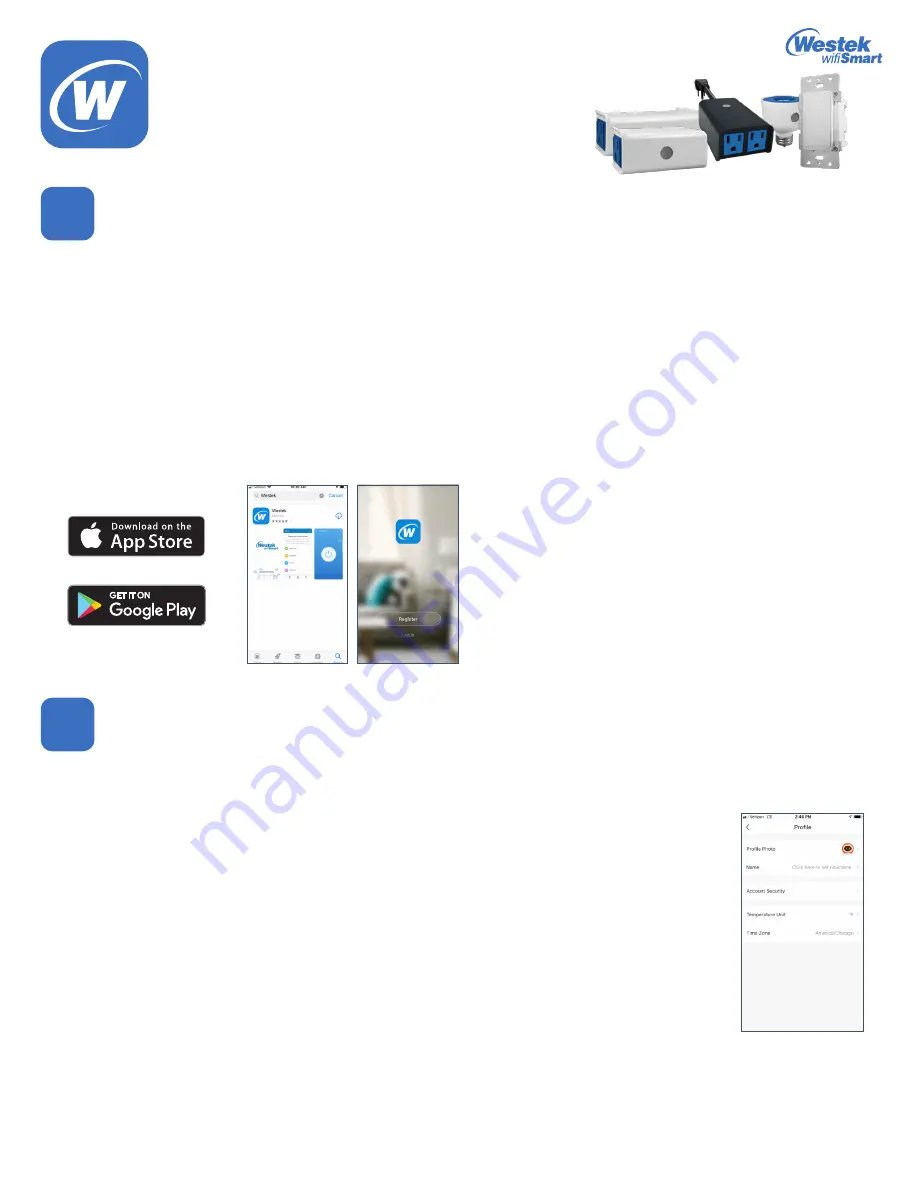
Page 1
Westek App
How-To and Feature Guide
SMARTPLUG1, SMARTPLUG2, SMARTINWALL,
SMARTPLUG2A, SMARTLAMP
Getting Started
Your Profile and Settings
Search for “Westek” in the App Store or Google Play and download for free. Install the app onto your smartphone or tablet.
Make sure
your smartphone or tablet is connected to your Wifi network
.
1. Search for “Westek” in either the App Store or Google Play. Download the Westek App for free.
2. Click the Register button to create an account.
3. Choose your Country.
4. Enter either your mobile number or email address. This is how your account will be identified and will be used for future logins.
a. Note: If you are entering a mobile number, use the country code at the beginning, then area code, then your number.
b. If using your mobile number, a verification code will be sent to you through text message. Input the verification code.
c. If you are entering an email address, a verification code will be sent to your email. Input the verification code.
d. Enter the password you would like to use.
e. Hit the Confirm button.
f. You’re all set to log in!
1. Setting your profile options will help with the other functions you will use in the app.
2. In the home screen of the app, you will find 3 options along the bottom of the screen:
My Home
,
Smart Scenes
, and
Me
.
Tap the
Me
option.
3. Once you are in the
Me
section, tap
Settings
.
In this screen, you can choose if you want Sound, Push Notifications or to Clear the Cache.
4. Touch the < in the upper left corner to return to the Profile screen.
Your Personal Profile
5. Tap the area where your email address or phone number appears and set your profile preferences.
6.
Profile Picture
a. You have the option to add a profile picture. Tap on Profile Picture.
It may ask you for permission to access your camera, album etc. Hit
Yes
if you would like to add a photo.
b. Select a source to get the picture from.
c. Select your photo and then tap
Save
.
7.
Nickname
– Tap this if you would like to put in a name for your account.
8.
Phone Number
– If you used your email address as your login, you can add your mobile number here.
9.
Account Security
– Change your login password, Deactivate your account or set up a Gesture Password to lock the app.
10.
Temperature Unit
– Select Celsius or Fahrenheit as your default temperature.
11.
Time Zone
– Select the time zone you live in.
12.
Change Login Password
– Go here if you would like to change your password.
1
2
WiFi_TL_002_0619_How-To and Feature Guide
Rev. 2
















