Reviews:
No comments
Related manuals for PEGASUS 300S

BioHarmonex BH4
Brand: Calivita Pages: 38

FreeStyle
Brand: CAIRE Pages: 91
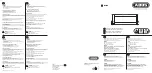
JC9100 ERIC
Brand: Abus Pages: 2

FUSG50110
Brand: Abus Pages: 12

ZENON
Brand: Abu Garcia Pages: 6

Star
Brand: QBC Diagnostics Pages: 65

677
Brand: Haaga Pages: 31

Derby
Brand: Varytec Pages: 5

R60
Brand: Saab Pages: 98
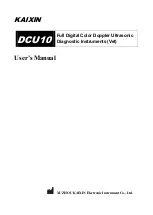
DCU10
Brand: Kaixin Pages: 89

QuickLock
Brand: OAKWORKS Pages: 2

pHTestr 30
Brand: Oakton Pages: 2

pH 5+
Brand: Oakton Pages: 2

OMC PC-100
Brand: O2matic Pages: 4

PAS V
Brand: PAS Systems International Pages: 24

MARK V Alcovisor
Brand: PAS Systems International Pages: 20

K850
Brand: York Fitness Pages: 36

MKHF
Brand: Vahle Pages: 36

















