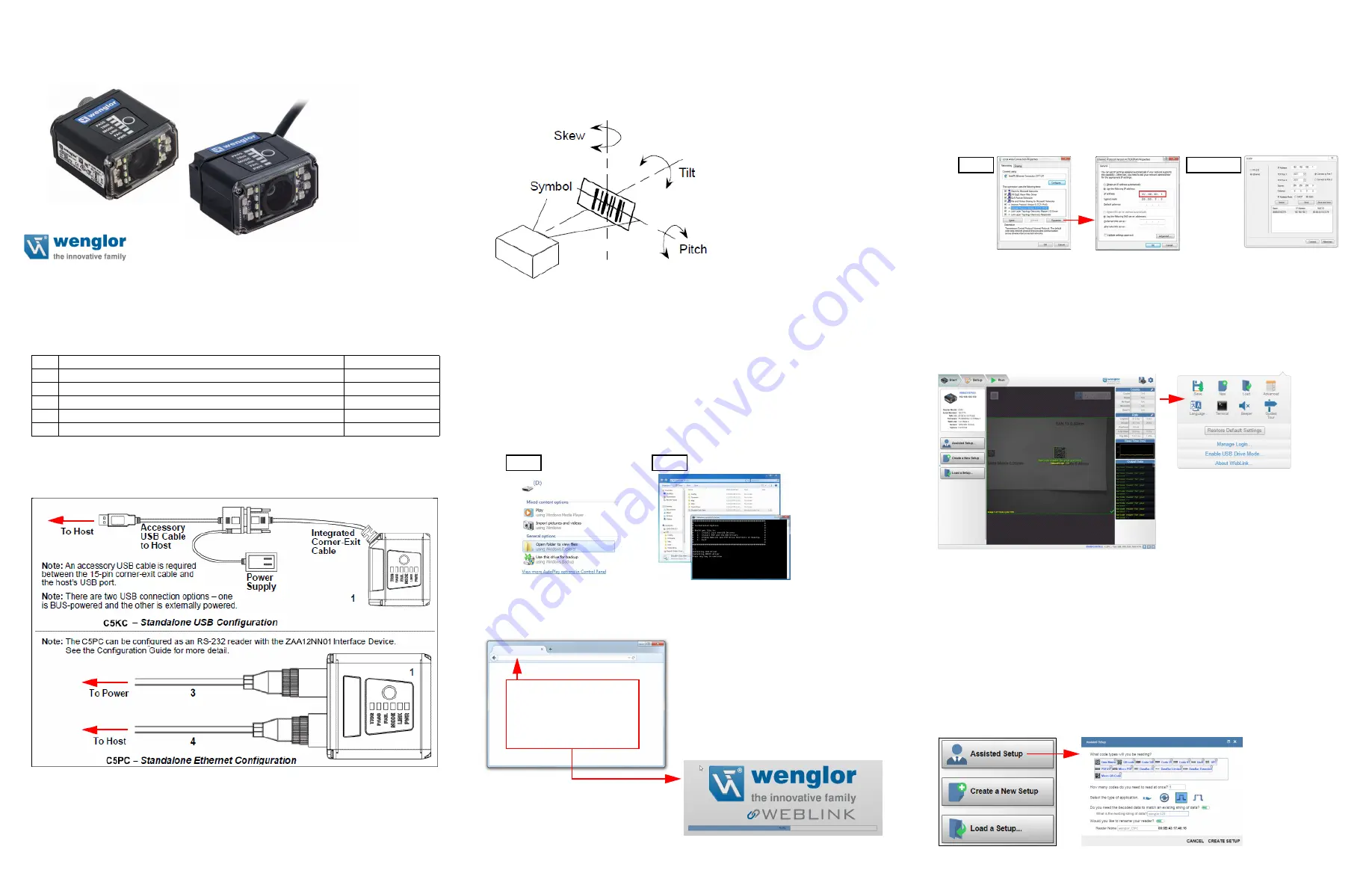
Step 2 — Connect the System
Step 4 — Install WebLink Drivers (
C5KC
)
1. Plug the reader into a USB port and wait for the
AutoPlay
dialog to appear.
2. Click
Open folder to view files
and double-click the
Double-Click Here.bat
batch file.
3.
4.
At the command prompt, select
option 1
and then type
Enter
.
VCOM
and
USBLAN
drivers are installed.
At the command prompt, select
option 3
to install the WebLink and FTP drive shortcuts. WebLink
and
wenglor
FTP drive shortcut icons will appear on the desktop.
5.
When installation of the drivers and shortcuts is complete, unplug the reader from the USB port.
6.
Re-plug the reader into the USB port and wait for the reader to reboot and enter read mode (LEDs
ON
).
7.
Double-click the WebLink desktop shortcut. WebLink will load and start (see
Step 5
).
8.
Double-click the FTP drive shortcut and log in with username:
target
and password:
password
.
9.
The FTP drive is opened so you can access additional resources and installers in the
Tools and
Documentation
folder.
You are now ready to use the
wenglor C5KC
with WebLink.
Step 1
Step 3
Step 5 — Connect to WebLink (
C5KC
)
When you double-click the WebLink desktop shortcut or enter the reader’s IP address directly in the
address bar of your web browser, WebLink will load and start.
Note:
WebLink is the preferred user interface
for
wenglor
Readers, but
wenglor
’s
ESP
Software
can also be used for configuration and
testing. Use ESP in the following circumstances:
• Device discovery to find the reader IP address;
• If you only have an RS-232 (serial) connection;
• Updating
Scanner
firmware;
• Using the Configuration Database;
• Creating barcodes for reader configuration;
• Generating Symbol Quality reports.
Type
http://192.168.100.1
(the default IP address) in the
web browser’s address bar.
The WebLink session will
begin shortly after you enter
the reader’s IP address
Configuration and Quick Start Guide
C5KC
and
C5PC
Copyright ©201
6
wenglor
Step 1 — Check Hardware
The list of hardware below can be used in a variety of applications and configurations. Consult with
wenglor
for further information about which items are most appropriate for your application.
Item Description
Part Number
1
1D-/2D-Codescanner C5KC or C5PC
C5xCxxx
2
Power Supply, 5V
ZNNN001
3
Cable, DB15 to Ext. Power/USB, C5KC
ZDNV007
4
Power Supply, 100-240VAC, +24VDC, M12 12-Pin Socket
ZDCLxxx
5
Cordset, Host, Ethernet, M12 8-Pin Plug (Screw-On) to RJ45, 1 m.
ZCYVxxx
Step 6 — Connect to WebLink (
C5PC
)
A slightly different method is required to connect to the
wenglor C5PC
:
1.
Configure reader hardware as required and open the web browser of your choice.
2.
Type
http://192.168.1
00
.
1
(the default IP address) in the web browser’s address bar.
3.
Navigate to
Control Panel > Network and Sharing Center
on your PC.
4.
Click
Local Area Connection
. In the
Local Area Connection Status
dialog, click
Properties
.
5.
In the
Local Area Connection Properties
dialog, select
Internet Protocol Version (TCP/IPv4)
and click
Properties
again. Set your PC to a
192.168.1
00
.x
address (192.168.1
00
.5, for example).
6.
Open
ESP Software
, connect to the
wenglor C5PC
via Ethernet TCP/IP, and click
Search
to
find
the reader. When the reader appears in the field below the Search and Send buttons, select it.
7.
Set the
C5PC
’s IP address to match that of the host PC.
8.
Click
Send
. The camera will reboot and ESP will search for the reader again. When the
C5PC
is
found, you can use it with WebLink.
To create an FTP drive shortcut:
right-click on your desktop and select
New > Shortcut
; enter
%
windir%\explorer.exe ftp://192.168.1
00
.
1
as the target path; name your FTP drive; click
Finish
.
Double-click the FTP drive shortcut on the desktop. Log in with the
target
/
password
credentials to
navigate the reader’s file system.
Step 5
Steps 6 – 8
Step 7 — Explore the Start View
The
Start View
is the initial view you will see when the session begins. The connected reader is shown,
along with its
user-defined name
,
IP address
,
Reader Model
,
Serial Number
,
MAC ID
,
Firmware
Version
,
Sensor
,
Optics
,
Decoder
, and
Speed
. This view allows you to choose
Assisted Setup
, to
Create a New Setup
, or to
Load a Setup
.
Refer to
WebLink Help
for information about
Advanced Settings
and
Terminal
functionality.
Click the gear icon to show
Save
,
New
,
Load
,
Advanced
,
Language
,
Terminal
,
Beeper
,
Guided Tour
,
Restore Default Settings
,
Manage
Login
,
Enable USB Drive Mode
, and
About WebLink
.
Step 8 — Create a New Setup or Load an Existing Setup
Assisted Setup
When you click the
Assisted Setup
button in the Start View, a dialog will appear asking you a series of
application-based questions. Based on your answers, WebLink generates your initial setup automatically.
Once the setup is created, you can fine-tune its parameters in the
Setup View
.
New Setup
The Start View also allows you to create a
New Setup
without using Assisted Setup. When you click the
New Setup button, WebLink searches for any differences from default in the reader parameters. If no
differences from default are found, you will see the
Setup View
. If differences from default are found, an
alert will appear asking if you want to restore the reader to factory defaults.
Load Setup
Select
Load Setup
to
load an existing
.json
WebLink setup file.
Step 3 — Mount and Position the Reader
• Position the reader several inches from the symbol. You may need to reposition the reader a few
times to find the ideal distance.
• Tip the reader relative to the symbol to avoid the glare of direct (specular) reflection.
• Symbols can be rotated (tilted) at any angle; however, for best results symbols should be aligned
with the field of view. In the case of linear symbols, aligning the bars in the direction of their movement
(ladder orientation) will minimize the chances of blurring and will result in more consistent decodes.
Important:
Avoid excessive skew or pitch. Maximum skew is
±30°
; maximum pitch is
±30°
. The
illustration below shows approximate skew axis, pitch axis, and tilt axis.

















