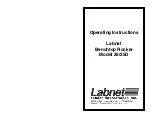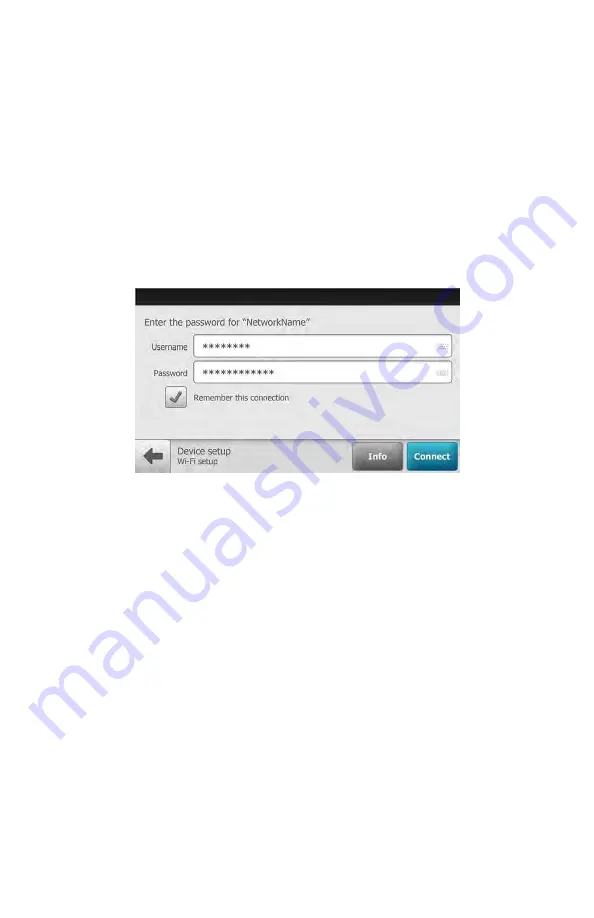
Note
During Wi-Fi communication, the RetinaVue 700 Imager
supports the use of the following secure authentication
types: WPA2-PSK and WPA2 Enterprise. If you don't
see the network name in your list it might be a hidden
network. Select "Other" and enter the network name.
See the
Troubleshooting
section for further information.
3. Using a secured network, enter your network Wi-Fi Username and Password
or a Passphrase and touch
Connect
.
Note:
if you are using PSK, leave the
Username field blank.
a.
(Optional). Touch
Remember this connection
and touch
Connect
to
use the selected network for subsequent Wi-Fi connections.
4. To continue setup, launch an internet browser from a computer and enter the
following address: https://www.retinavue.net/RN_CustomerPortal/.
5. On your RetinaVue 700 Imager , touch
Next
.
6. On the RetinaVue Network Customer Portal, enter your RetinaVue Network
Username and Password then click
Log In.
32 First time set up of the RetinaVue 700 Imager
Welch Allyn RetinaVue™ 700 Imager
Summary of Contents for RetinaVue 700
Page 1: ...Welch Allyn RetinaVue 700 Imager Directions for use Software version 1 XX...
Page 21: ...Directions for use First time set up of the RetinaVue 700 Imager 17...
Page 26: ...22 First time set up of the RetinaVue 700 Imager Welch Allyn RetinaVue 700 Imager...
Page 102: ...98 Using the RetinaVue 700 Imager Welch Allyn RetinaVue 700 Imager...
Page 120: ...116 Controls Welch Allyn RetinaVue 700 Imager...
Page 140: ...136 Device radio Welch Allyn RetinaVue 700 Imager...
Page 152: ...148 General compliance and standards Welch Allyn RetinaVue 700 Imager...
Page 156: ...152 RetinaVue 700 Imager Accessories Welch Allyn RetinaVue 700 Imager...
Page 158: ...Material No 729216...