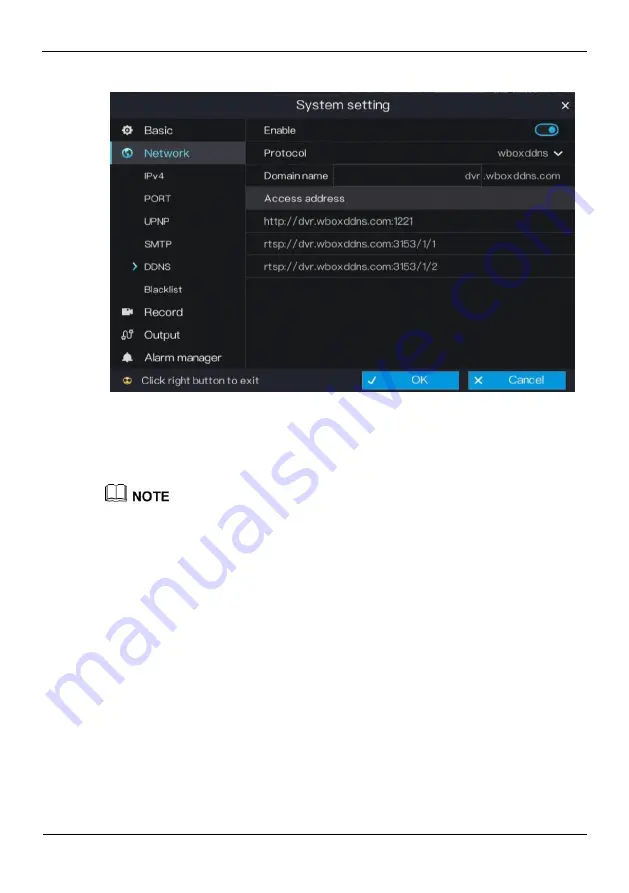
Digital Video Recorder(DVR)
User Manual
System setting
48
Issue V1.0 (2018-06-04)
Figure 6-11
DDNS setting screen
Step 2
Click the button next to
Enable
to enable the DDNS function. It is disabled by default.
Step 3
Select a required value from the
Protocol
drop-down list.
Step 4
Click
OK
to save DDNS network settings or click
Cancel
to cancel settings.
An external network can access an address specified in the DDNS settings to access the
DVR.
----End
6.2.6 Blacklist
Set the IP address in specified network segment to allow access or prohibit access.
Operation Steps
Step 1
On the
System setting
screen, choose
Network
>
Blacklist
to access the blacklist
setting screen, as shown in Figure 6-12.
Summary of Contents for WBXHD041S
Page 2: ......






























