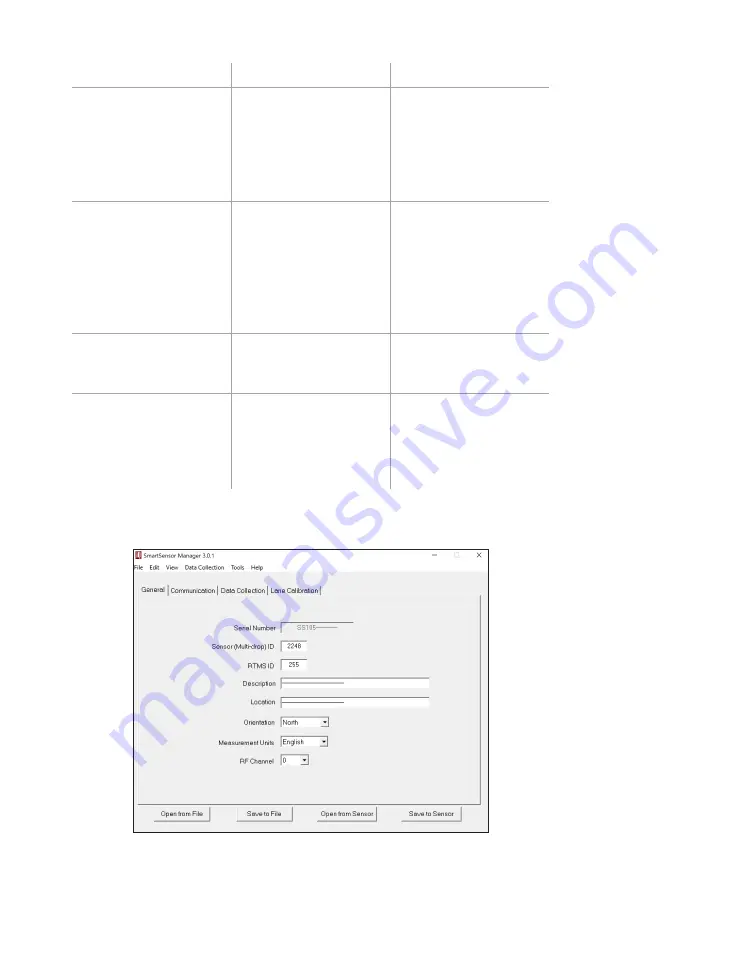
Chapter 6: Configuring Sensor Settings
•
49
Setting
Description
Details
Open from File
Restores settings from
an existing .ssc file.
Once the settings
have been restored,
you must click
Save to
Sensor
if you want the
sensor updated with
the restored settings.
Save to File
Saves the settings
currently entered
in the Sensor
Settings screens
to a SmartSensor
configuration file (.ssc)
on your computer.
This button can be
used to back up your
settings.
Open from Sensor
Returns all settings to
those currently saved
on the sensor.
N/A
Save to Sensor
Saves the changes
you make to the
sensor.
If you leave the
settings screen before
clicking this button,
any changes you
made will be lost.
Changing the General tab settings
Figure 45.
General tab
Note.
Clicking the
Save to File
button
doesn't save the
changes to your
sensor. If you want
to update and then
back up your sensor,
you need to click
both
Save to File
and
Save to Sensor
.






























