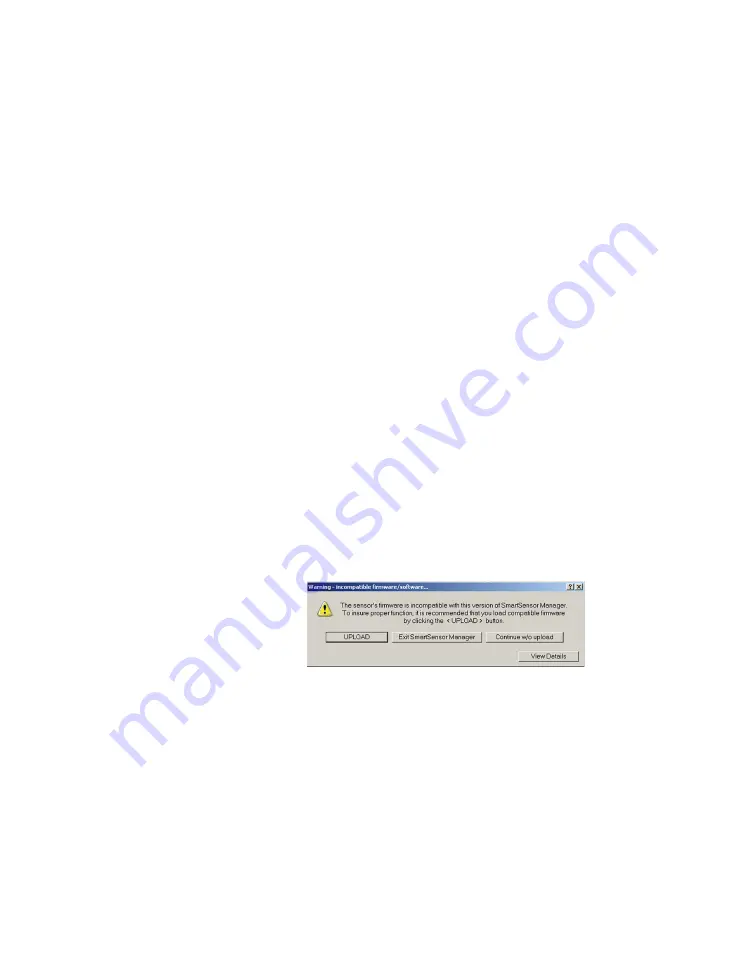
38
•
SmartSensor V User Guide
5
When ready, in the Internet connection window, click
Connect
.
6
Once SSM connects to a sensor, click
Continue
.
Advanced Internet connection settings
˿
Additional Response Wait Time –
Lets you change how long
the software waits for a response before timing out. Click the
Use an additional
checkbox to enter the number of additional
milliseconds that the software should wait.
˿
SmartSensor Network Protocol –
If there is only one sensor
on the bus, leave this set to
Simple
. If your connection can see
several sensors (they’re all on a single bus, for example), set
this to
Multi-drop Network
. You can choose to enter the ID of
the sensor you want to connect to or tell the sensor to auto-de-
tect the multidrop ID.
˿
Time Synchronization –
Click the checkbox to have the Smart-
Sensor V automatically synchronize with the PC clock.
Click the checkbox near the bottom of the Advanced Connec-
tion Settings window to use the new settings as default. The
OK
button saves the new settings and the
Cancel
button cancels the
changes.
Advanced communication tools
Uploading firmware
Figure 35.
Firmware/software compatibility window
1
If the version of SSM doesn’t match the version of the sensor’s
embedded firmware, then after you click
Connect
, the Warning
screen will appear.
2
If you would like specifics on the mismatch, click the
View
Details
button.
3
Click
UPLOAD
, or, if you prefer not to upgrade at this time, click
Exit SmartSensor Manager
or
Continue w/o upload
.
Note.
Click
Continue w/o
Upload
if you need
to continue using
the current version
of SmartSensor
Manager.






























