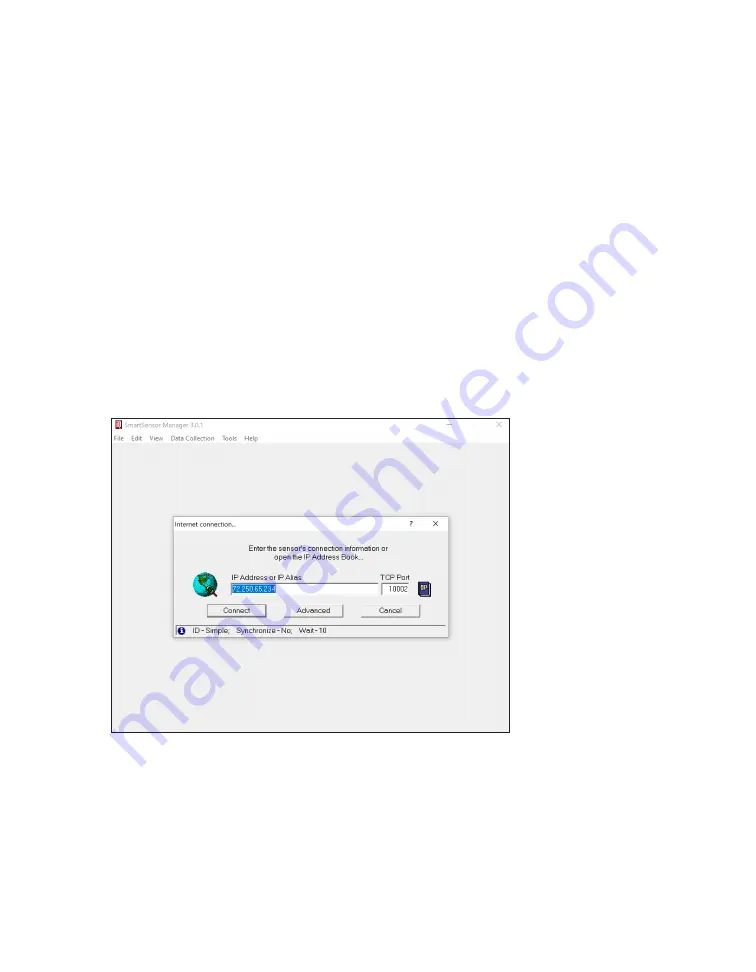
Chapter 5: Connecting to the Sensor
•
37
Use an additional
checkbox to enter the number of additional
milliseconds that the software should wait.
˿
SmartSensor Network Protocol –
If there is only one sensor
on the bus, leave this set to
Simple
. If your connection can see
several sensors (they’re all on a single bus, for example), set
this to
Multi-drop Network
. You can choose to enter the ID of
the sensor you want to connect to or tell the sensor to auto-de-
tect the multidrop ID.
˿
Time Synchronization –
Click the checkbox to have the Smart-
Sensor V automatically synchronize with the PC clock.
Click the checkbox near the bottom of the Advanced Connec-
tion Settings window to use the new settings as default. The
OK
button saves the new settings and the
Cancel
button cancels the
changes.
Making an Internet connection
Figure 34.
Internet connection window
1
On the main screen, select the
Internet (TCP/IP)
radio button,
and then click
OK
to make the Internet connection window
appear.
2
In the
IP Address or IP Alias
text field, enter an IP Address.
3
In the
TCP Port
text field, enter a port number.
4
If desired, click
Advanced
to see advanced settings.
Note.
The
SmartSensor V
is not a native IP
device. Therefore,
connecting via the
Internet requires a
terminal server, such
as a Click 301 serial
to Ethernet converter
in the cabinet, or
an external modem
to put it on a
cellular network.
Note.
The IP icon
next to the text
fields allows you
to browse through
previously saved
addresses in the
SSM address book.
For more information,
see the
Address
Book
section of
this chapter.






























