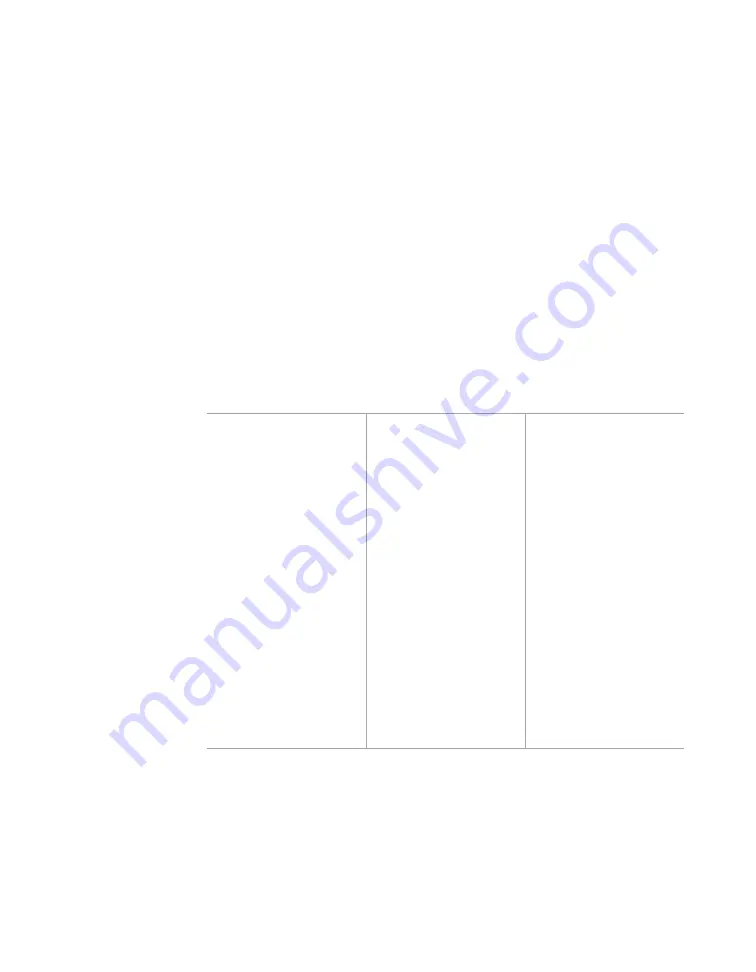
80
•
SmartSensor HD User Guide
Adjusting lane properties and thresholds
1
Click on the lane you wish to adjust. The Lane Adjustment
window will appear.
2
Choose the desired property from the drop-down menu (see
the table that follows for more info).
3
To make adjustments to one lane, use the slider, number field,
and/or
Default
button next to the lane name. Additionally, if the
checkbox next to the lane name is checked, you can adjust that
lane using the tools next to the the
Selected
row at the top of
the screen.
4
To make adjustments to all lanes, click the checkbox next to the
Selected
row at the top of the screen; all lanes will be automat-
ically selected. Now use the slider, number field, and/or
Default
button to make desired changes.
5
Click
OK
.
Setting
Description
Details
Volume
Adjusts the
aggressiveness of
traffic radar–specific
algorithms.
Adjust this setting if
you observe a count
accuracy problem.
Adjust the percentage
up to increase the
number of detections
and down to
decrease.
You’ll likely need to
adjust at least 10–15%
in either direction
(possibly much more);
adjusting less may not
impact detections. We
recommend you keep
the slider between 20
and 190%.
Note.
The exception
to all this is the
Direction Protection
option, which has
only a
Default
button
and a checkbox
to turn direction
protection on and off.
Note.
Each of these
settings affects
only the lane you
clicked on.
Summary of Contents for SmartSensor HD
Page 1: ...SmartSensor HD USER GUIDE...
Page 2: ...SmartSensor HD USER GUIDE Provo Utah 801 734 7200 www wavetronix com...
Page 7: ......
Page 105: ......
Page 109: ...www wavetronix com...






























