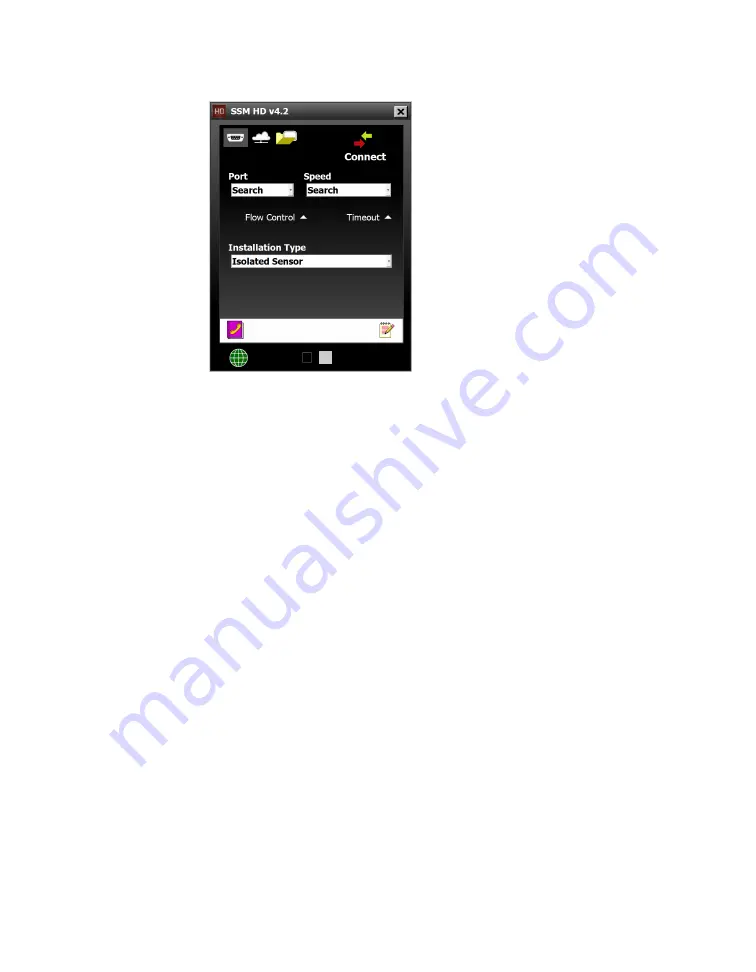
Chapter 4: Connecting to the Sensor
•
33
Making a serial connection
Figure 33.
Serial Connection screen
1
Click the serial connector icon on the
Connect
button of the
main screen to open the Serial Connection screen.
2
From the
Port
drop-down, choose the COM port on your com-
puter that the sensor is plugged into.
3
From the
Speed
drop-down, choose 9600 bps (the default rate
for the SmartSensor HD), unless you have previously changed
the baud rate of the sensor.
4
Click
Connect
.
Advanced serial connection settings
˿
Flow Control –
This should be set to
None
. You would want to
change this to
Hardware
if you’re connecting through a device
that uses RS-232 hardware handshaking (some older devices
require flow control handshaking because they cannot keep up
with the data rates of higher-performance devices).
˿
Timeout –
This is how long the software tries to connect to the
sensor before it gives up. You can increase this time if you’re
having trouble connecting to the sensor.
˿
Installation Type –
If there is only one sensor on the bus, leave
this set to
Isolated Sensor
. If your connection can see several
sensors (they’re all on a single bus, for example), set this to
Multi-drop Network
and enter the sensor ID of the sensor you
want to connect to.
Note.
If you are
unsure of your
port or speed, use
Search
and it will
cycle through all
available COM ports
or baud rates.
Summary of Contents for SmartSensor HD
Page 1: ...SmartSensor HD USER GUIDE...
Page 2: ...SmartSensor HD USER GUIDE Provo Utah 801 734 7200 www wavetronix com...
Page 7: ......
Page 105: ......
Page 109: ...www wavetronix com...






























