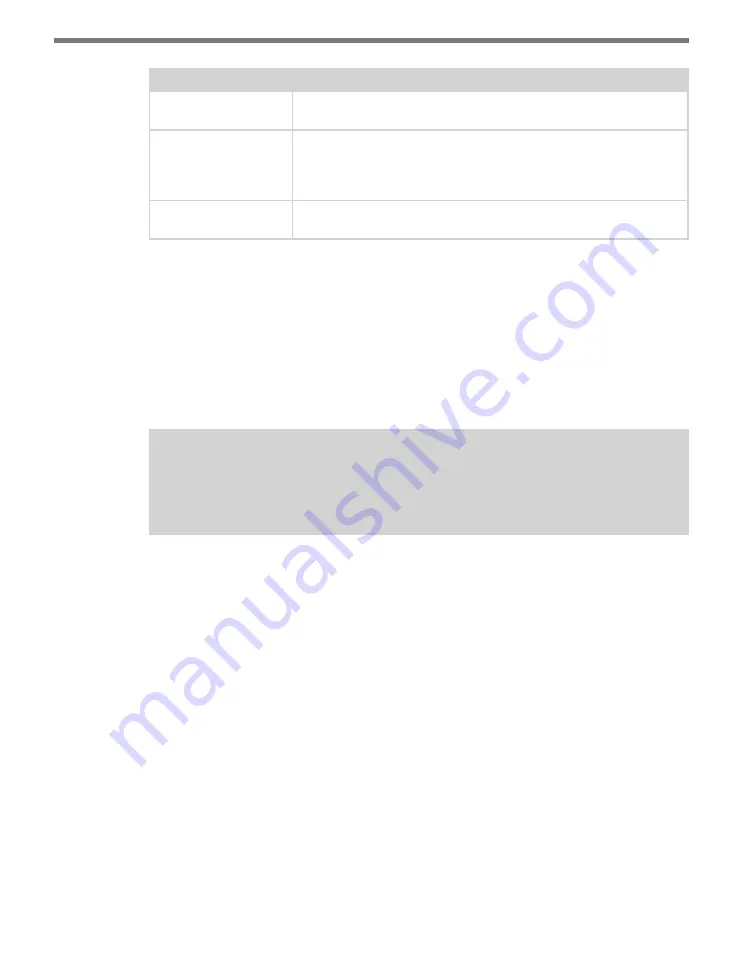
CHAPTER 9
• CLICK 514
107
Setting
Description
Time Zone
Allows you to select the time zone for presentation of data. (Smart-
Sensor HD timestamps are natively in UTC time.)
File Time
Sets the duration of each log file in the recording session. The options
are hourly, daily or continuous. Continuous indicates that you simply
want to send all logged data to one file without segmentation every
hour or day.
Sensor ID
Allows you to enter the Sensor ID for the SmartSensor HD. The Sen-
sor ID is used for time synchronization.
Table 9.5 – Expert Driver Settings Tab
Once you have finished, use the menu bar at the top of the screen to save your settings,
return to the Select Driver screen, and more.
˽
The
Save
menu allows you to save your settings. Select
Save to File
to save your settings
to a file. Selecting this will open a directory box, allowing you to name your settings
file. This file will always be saved in the Wavetronix folder created when you installed
Click Supervisor, under Wavetronix > ClickHome > Drivers > 514 > User. You can also
select
Save to Device
to save your settings to your Click 514.
Note
If you do not save your settings to your Click 514, they will be lost the next time you
power the device down.
˽
The
Tools
menu contains five options for working with your device.
Reset > System
power cycles your device, while
Reset > Factory Default
restores your device to the
settings with which it was shipped.
Restore
will restore the driver to the settings cur-
rently saved on the Click 514, erasing any unsaved changes.
Upgrade
can be used to
manually upgrade to the most current firmware for your device.
Hex View
changes the
view of certain settings in the driver to hexadecimal.
˽
Clicking the
Quit
menu exits the driver and returns you to the Click Supervisor main
page.
Summary of Contents for Click 500 Series
Page 1: ...Click 500 Series USER GUIDE...
Page 9: ......
Page 15: ......
Page 37: ......
Page 39: ......
Page 75: ......
Page 93: ......
Page 109: ...www wavetronix com...
















