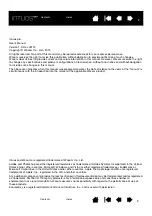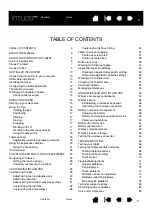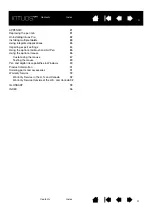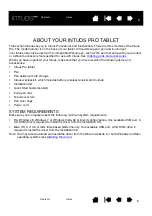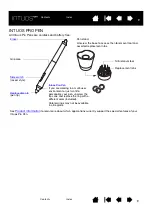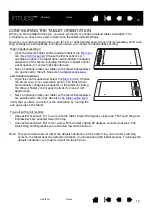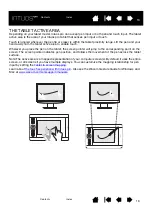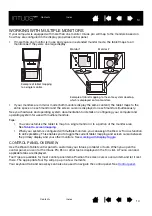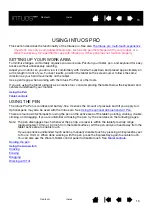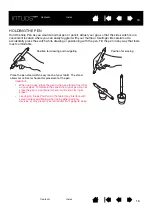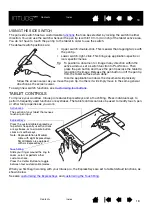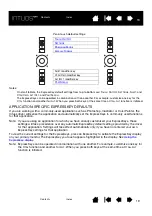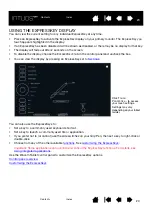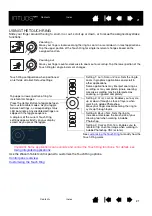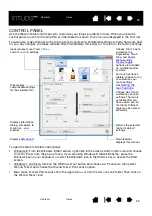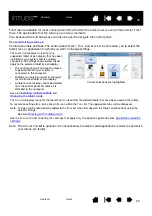15
15
15
USING INTUOS PRO
This section describes the functionality of the Intuos pro. See also
The Intuos pro multi-touch experience
Important: Use only a compatible Wacom pen, such as the pen that shipped with your product, or a
Wacom accessory tool specified for use with Intuos pro. Other pens may not function properly.
SETTING UP YOUR WORK AREA
To minimize fatigue, comfortably organize your work area. Position your tablet, pen, and keyboard for easy
access without unnecessary reaching.
Adjust your monitor so you can view it comfortably with minimum eyestrain, and placed approximately an
arm’s length in front of you. For best results, position the tablet so the screen cursor follows the same
direction as your hand movements on the tablet.
Use a gentle grip when working with the Intuos Pro Pen or other tools.
If you are using the tablet primarily as a creative tool, consider placing the tablet below the keyboard and
centered underneath your monitor.
USING THE PEN
The Intuos Pro Pen is cordless and battery-free. It senses the amount of pressure and tilt you apply to it.
Optional pens may also be used with the Intuos pro. See
Using the optional Airbrush and Art Pen.
There are four basic techniques for using the pen on the active area of the tablet: pointing, clicking, double-
clicking, and dragging. If you are unfamiliar with using the pen, try the exercises on the following pages.
Note: The pen disengages touch whenever the pen tip or eraser is within the tablet proximity range
(approximately 10 mm or .04 inch from the tablet surface). Lift the pen and your hand away from the
tablet active area to enable touch.
If you experience unintended touch actions, manually disable touch by pressing an ExpressKey set
to T
OUCH
O
N
/O
FF
. When done working with the pen, press the ExpressKey again to enable touch.
You can also use the Wacom Tablet control panel to disable touch. See
Holding the pen
Using the side switch
Clicking
Erasing
Dragging
Working with Tilt