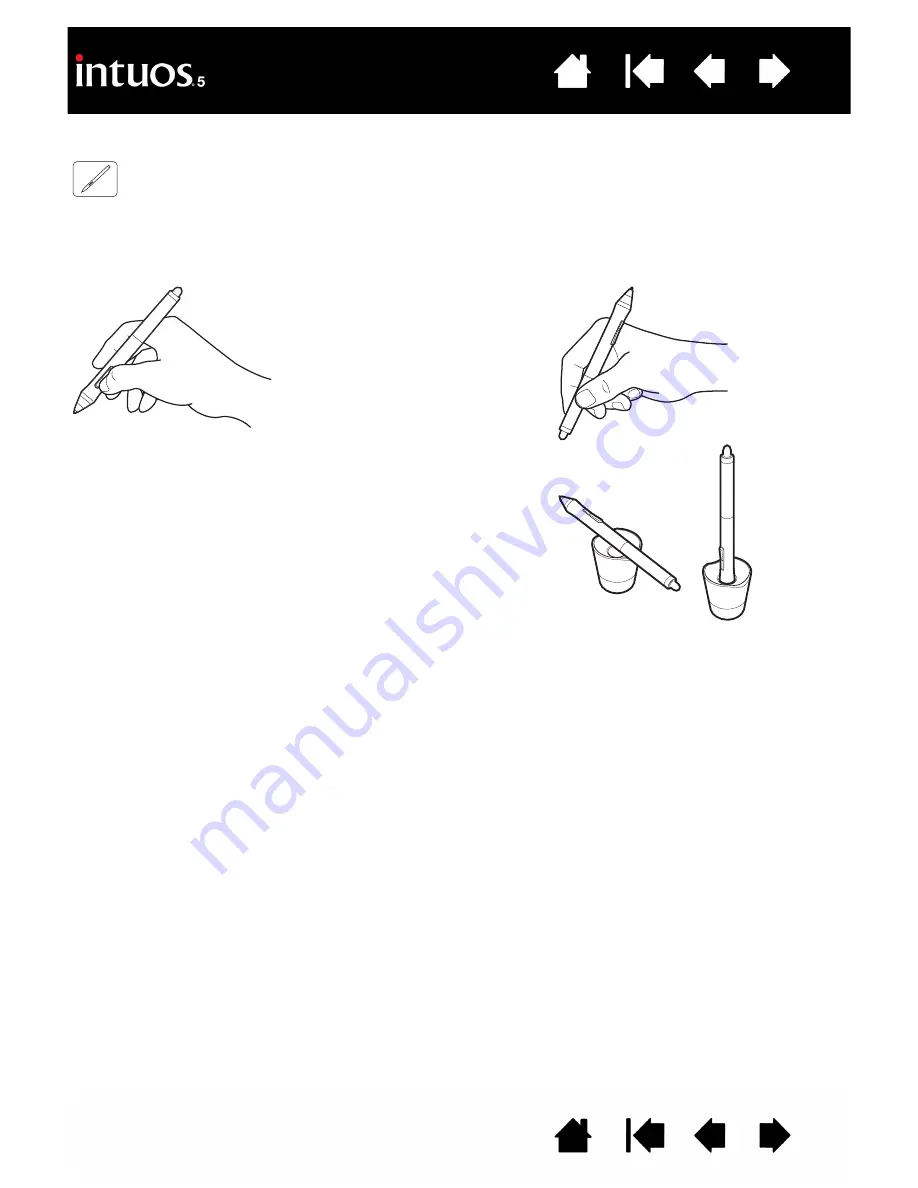
19
19
HOLDING THE PEN
Hold the Grip Pen as you would a normal pen or pencil. Adjust your grip so that the side switch is in a
convenient location where you can easily toggle it with your thumb or forefinger. Be careful not to
accidently press the switch while drawing or positioning with the pen. Tilt the pen in any way that feels
most comfortable.
Place the pen stand within easy reach of your tablet. The stand
allows for vertical or horizontal placement of the pen.
Important:
•
When not in use, place the pen in the pen stand or lay it flat
on your desk. To maintain the sensitivity of your pen, do not
store the pen in a container where it will rest on its tip or
eraser.
•
Leaving an Intuos5 tool on the tablet may interfere with
screen cursor positioning when using other pointing
devices, or may prevent your computer from going to sleep.
Position for drawing and navigating
Position for erasing















































