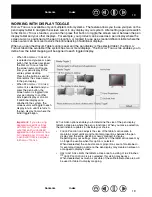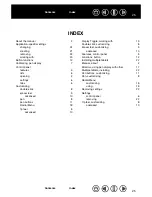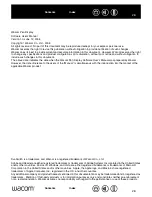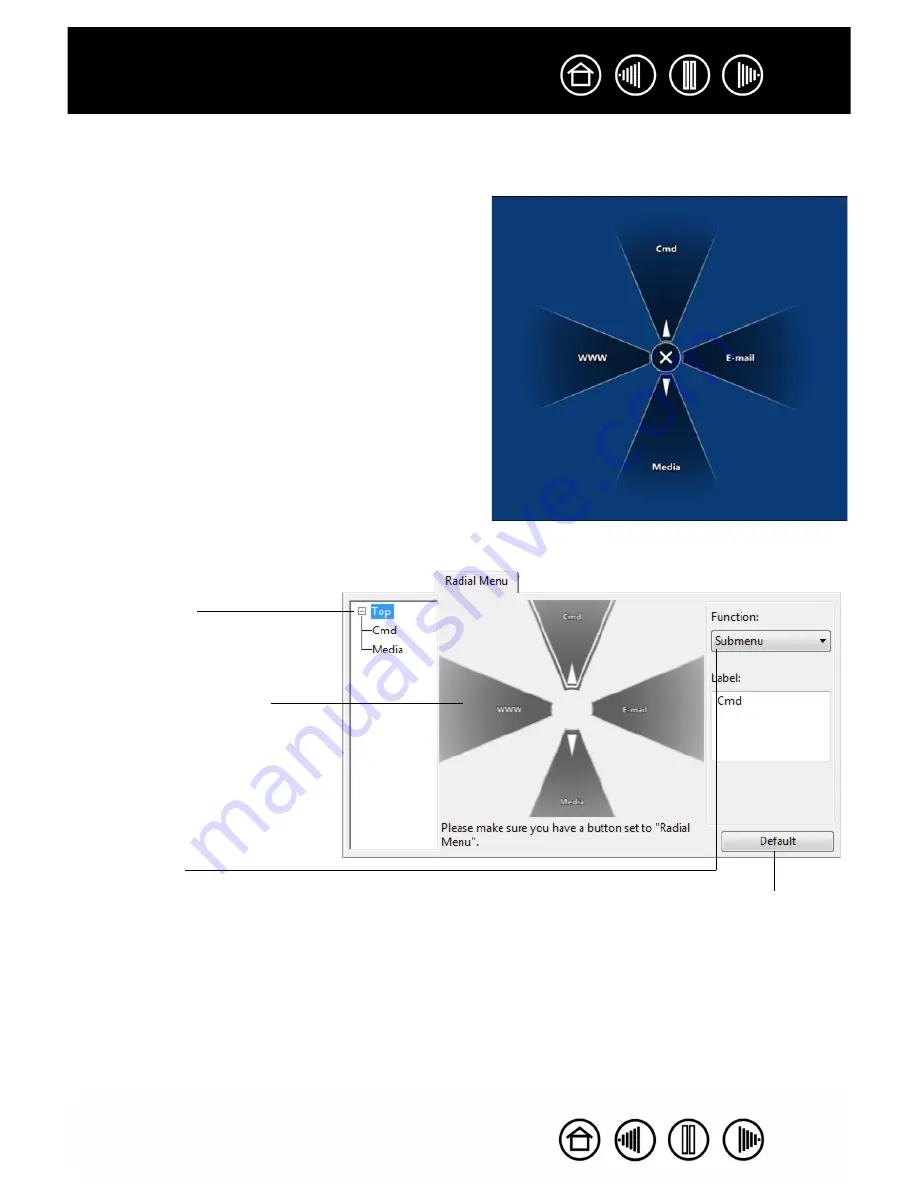
18
18
USING AND CUSTOMIZING THE RADIAL MENU
To display the Radial Menu, set a pen button to the R
ADIAL
M
ENU
function. Whenever you press that button,
the Radial Menu is displayed. The menu will extend over the entire desktop.
•
The hierarchical Radial Menu appears in circular
format. Each level of the menu consists of eight
control slices which may contain various features
and options to choose from.
•
Select an available option by clicking on it within
the Radial Menu.
•
The menu closes after you make a selection.
To close the Radial Menu without making a
selection, click on the ‘X’ located at the center of
the menu or on a control slice that has no
function assigned to it. You can also again press
the button used to display the menu.
Use the R
ADIAL
M
ENU
tab to customize the available functions on the Radial Menu.
Returns the currently displayed
Radial Menu layout to its default
values.
1.
Select a menu or submenu to
customize.
2. Select a control slice for which
to customize settings.
3. Choose the function(s) to
perform.