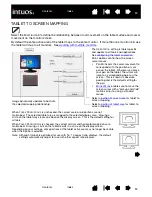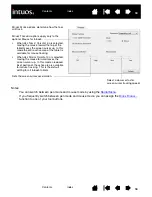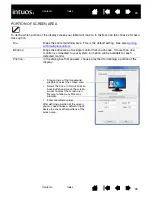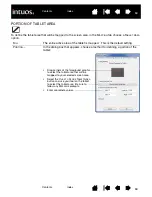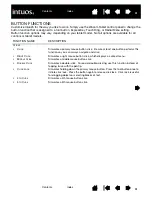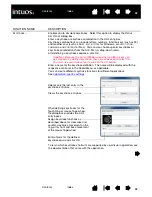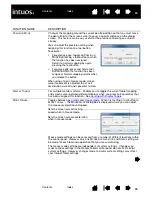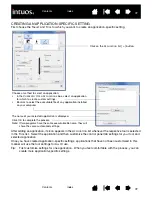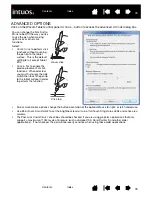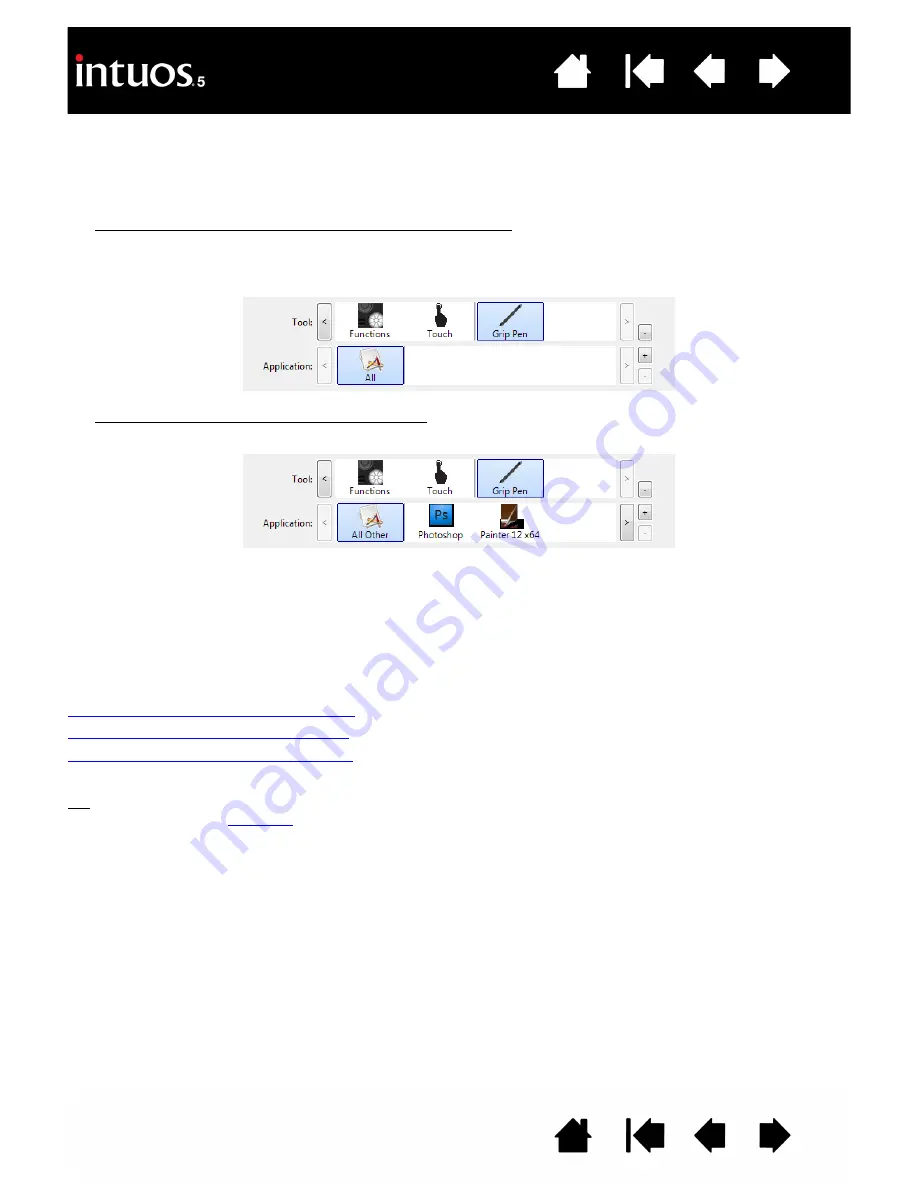
71
71
APPLICATION-SPECIFIC SETTINGS
You can customize your tools for use with a particular application. For example, you may prefer a firm pen
tip pressure setting in one application and a soft pressure setting in another. The A
PPLICATION
list enables
you to add an individual application to the list and then customize your tool settings for that application.
•
When no application-specific settings have been created and a tool is selected from the T
OOL
list, the
A
PPLICATION
list displays the A
LL
icon which contains tool settings that apply to all of your applications.
In the example below, no application-specific settings have been added for the G
RIP
P
EN
. The A
LL
icon
is displayed and the G
RIP
P
EN
will have the same settings in all applications.
•
When application-specific settings are added, the A
LL
icon changes to A
LL
O
THER
and an application
icon is displayed for the newly added application(s).
In the above example, application-specific settings have been added for the G
RIP
P
EN
. If you select the
A
LL
O
THER
icon and make changes to the G
RIP
P
EN
settings, your changes will apply to the G
RIP
P
EN
in
all applications except those which you have added to the A
PPLICATION
list. If you select an application
icon and make changes to the G
RIP
P
EN
settings, your changes will apply to the G
RIP
P
EN
while you are
using that application only.
When you create application-specific settings, you are creating a separate group of settings for the
selected tool and application. See the following sections for more details:
Creating an application-specific setting
Changing application-specific settings
Removing application-specific settings
Tip:
To review the ExpressKey, Touch Ring, or pen settings for the front-most application, set an
ExpressKey to
and press the key at any time.