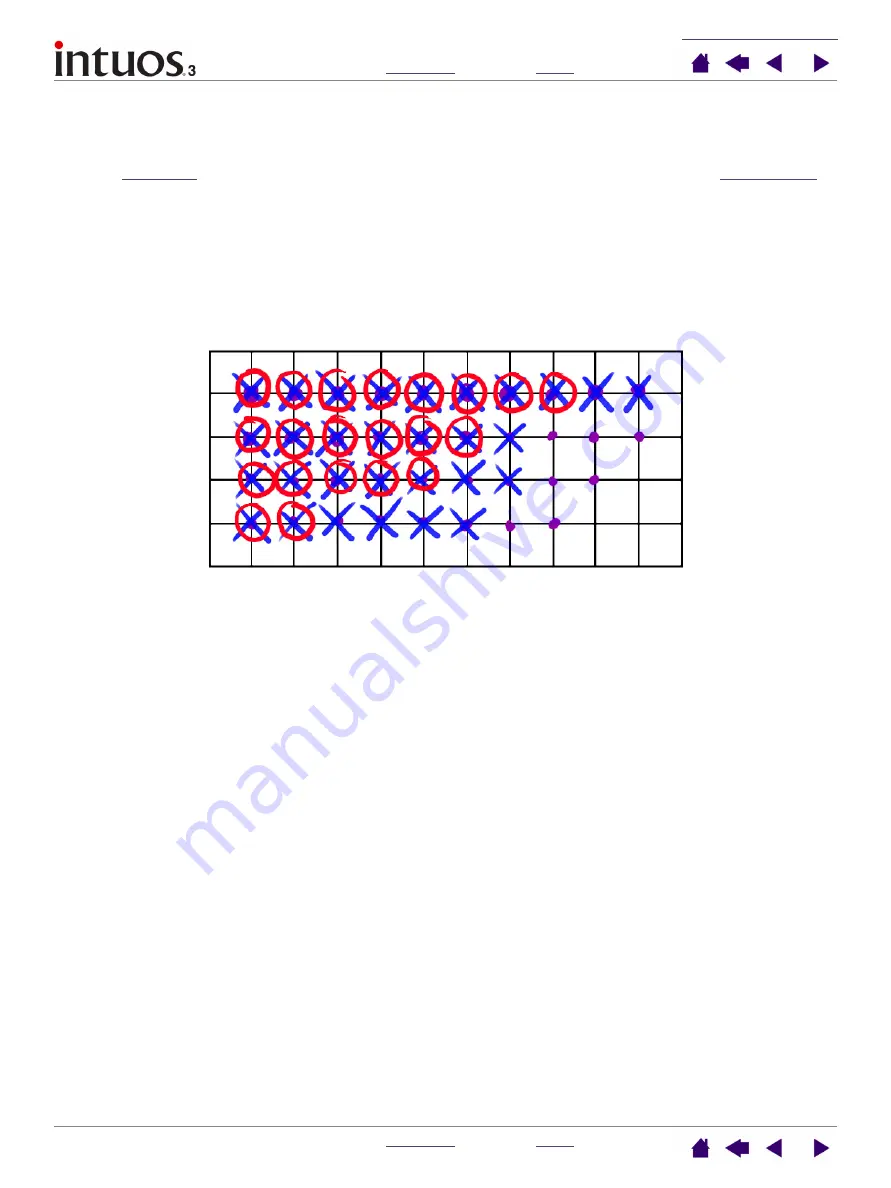
18
18
Eye-hand coordination exercise
If you use a mouse, you may remember how long it took to get used to positioning the screen cursor.
Your Intuos3 Grip Pen, likewise, will take a bit of practice to master the technique of positioning the screen
cursor in
. This may seem difficult at first, but it is more natural and faster than in
This exercise is designed to retrain your eye-hand coordination for using the pen:
1. Open any graphics application. Use the line tool to draw a rectangular grid with line spacings of about
20-25 mm (3/4 to 1 inch). You can use your traditional mouse to do this.
2. Choose a free-hand tool in your application and use the pen to draw a dot at each grid intersection.
3. Draw an X at each grid intersection.
4. Now draw a circle around each intersection. Your screen should look like this:
5. Clear your screen and make a simple drawing of your own. The more you use your Intuos3 pen, the
easier drawing and navigation will become.






























